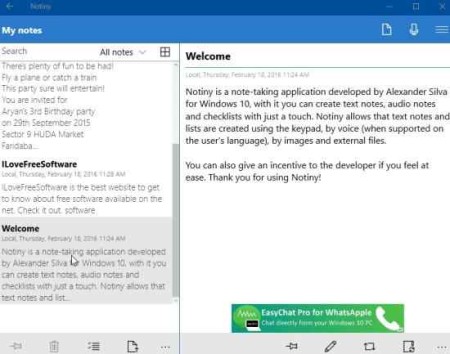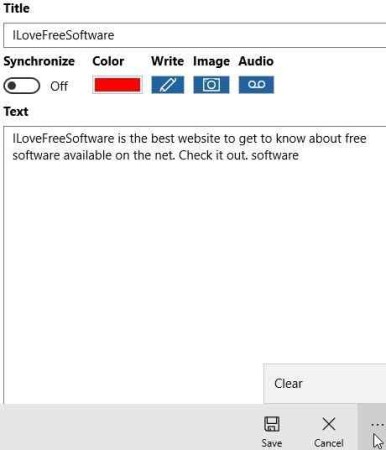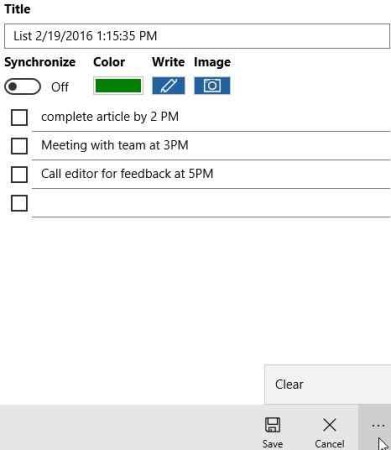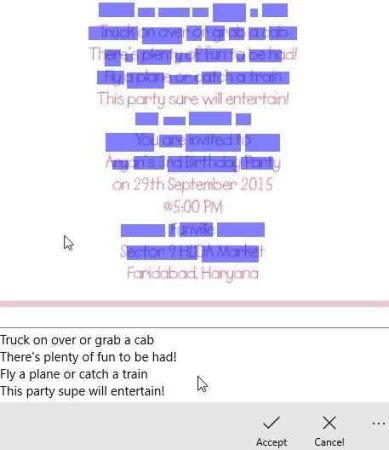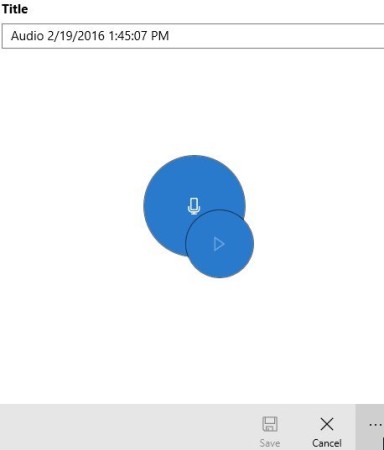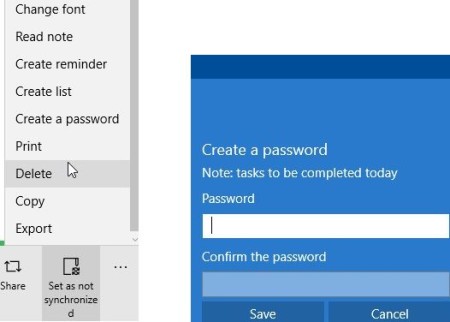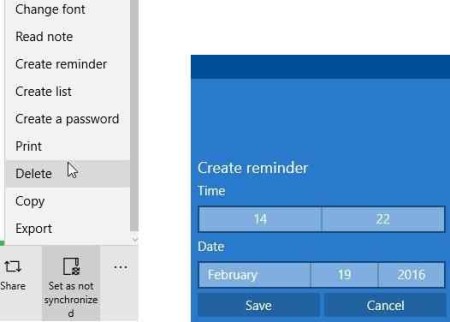Notiny is a free Windows 10 note taking app with features like OCR (optical character recognition), adding reminders on notes, password protection of notes. The app lets you create text notes, voice notes and lists. You can also synchronize your notes among various Windows devices. Password protect your notes and set reminders on your notes. You can also attach images with your notes. One good feature of this app is that you can attach a scanned image of a document and this app will extract the text from the image to convert it into editable notes, just like a OCR software.
This app can be downloaded from the Windows 10 store and you can also use the link given at the end of this article to download. Once downloaded, open up the app and you will get a interface like the one shown in the below screenshot.
Creating text notes with this note taking app:
Creating a text note or lists is very easy. Just look at the top right side of the app window, the page icon is for creating a new text note or a new list. Click on this icon and select a text note and the below shown interface will come up to create a new text note.
You can add a title to your note, add text, attach image, turn synchronize on or off. Turning the synchronize feature on will let you sync your notes between multiple Windows devices.
Speech to Text feature:
The audio option shown on the top of the window is for speech to text option. You can click this option and start speaking and your speech will be converted to text and this converted text is added to your notes. This speech to text feature is done through Cortana. When you are done adding text to your note, go ahead and click the save icon.
Creating lists with this note taking app:
Selecting the list option from the icon will bring up a list like the one shown in the below screenshot.
In the lists option you can add a name for your list, add action items to the list, add image, turn sync on or off. The list is made in a check box form, so you can check mark any item which has been completed from the list. Save the list once you are done adding tasks to it.
Using the OCR feature of this note taking app:
While choosing the attach a image option, you can attach a image of a scanned document as well. The app will automatically extract the text from the scanned document and convert the text into editable format. As shown in the above screenshot, the document is shown in the top part of the window and the converted text is shown at the bottom of the window. You can click the accept button to add the text to your current note.
Create a Voice note:
Just like text notes, adding voice notes is pretty simple. At the top right side of the app window you will see a microphone icon. Click this icon to add a voice note or audio note. This will bring up a window like the one shown in the screenshot below.
Add a title for your voice note, then click on the microphone icon shown in the center of the screen. This will start recording your voice. When you are done recording click the same button again to stop the recording. Now the play button shown in the foreground will be highlighted. Click the play button to listen to your recording. If it sound good then go ahead and click the save button to save your voice note.
Adding Password Protection in this note taking app:
For adding password protection, open a saved note and look at the bottom right of the window. You will see a three dot icon, click on this icon and a options windows will open up like seen in the screenshot below.
From the options choose create a password option. This will open a window like the one seen in the screenshot above on the right side. Go ahead and create a password. Now whenever you try to open this file, you will have to enter the password.
Adding Reminders to Notes:
For adding reminders to notes you have to follow almost the same procedure as passwords. Open a saved note, go to the bottom right of the app window and click on the three dots icon. This will open up the options menu. From this menu select the create reminder option.
This will open up a window like the one seen in the screenshot above on the right side. Set a time for the reminder, then select a date for the reminder and click on the save button. This will save your reminder for that note. On the set date and time the reminder will pop up on your desktop screen to remind you of your task.
Some other features of this app:
- Share: you can share your notes via Twitter, Mail, Messages, Notiny, OneNote.
- Change Font: Lets you change the fonts of your notes.
- Print: will let you print your notes.
- Export: you can export your notes in the form of a text file using this option.
Conclusion:
Overall this note taking app for Windows 10 is pretty perfect for all your note taking needs. You can create text notes, voice notes, lists, add images, add notes by speech to text, convert scanned documents to editable text, password protect your notes, set reminders on your notes, etc. You name it and this app has it all. Do give this app a try.
Check out Notiny for Windows 10 here.