WindowTabs is a free software to arrange multiple open windows of the same program in form of tabs. Let’s say you open 3 instances of Windows Explorer. This program will let you combine those 3 windows in form of 3 tabs, so that they are arranged better. You can just click on any tab to switch to that window. You can even combine their taskbar icons, so that only 1 icon is displayed for that application, instead of multiple icons.
WindowsTabs is a pretty unique application, considering what it does. The free version of this software lets you add upto 3 tabs to any program (you can have multiple programs grouped with tabs, but upto 3 tabs in each program). Also, you can choose to auto group programs, so that whenever you open multiple windows of a program, they will be arranged in form of tabs.
![]()
As you can see in the screenshot above, the tabs are arranged pretty nicely.
This program comes in both installer as well as portable version. The interface of this program is pretty straightforward, as you can see in the screenshot below.
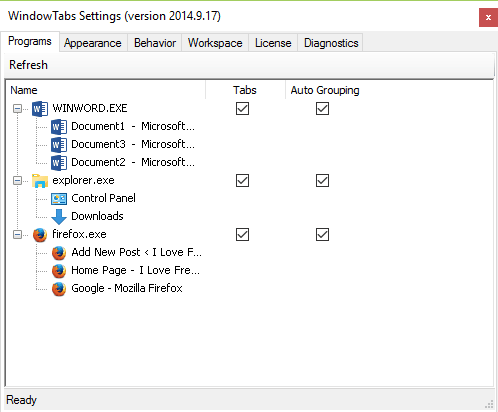
How to Group Multiple Windows of Same Application in Tabs:
Just download and run the program. It sits in the system tray and attaches a tab to every opened application by default (you can change this behavior if you want to). After installing this application, whenever you run a program, it will show a “Tab” at the top (see screenshot below):
![]()
By default it does not group windows together in form of tabs. To enable Tab grouping for any application, you can follow a couple of methods:
Method 1: Go to any window of a program for which you are running multiple instances. Right click on its tab then click “Group tabs for <‘software.exe’> windows” from the context menu. Once you do that, you will see that all windows have combined in form of tabs.
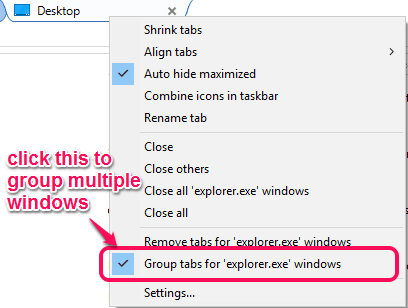
Method 2: Right click on WindowTabs tray icon and click Settings. Now Settings window will open. The Programs tab show the running programs. You can check the “Auto Grouping” checkbox for any specific running program here.
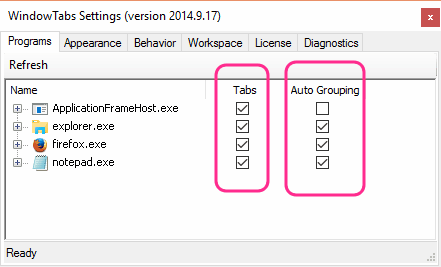
Other Settings you can apply to WindowTabs program:
There are various settings you can apply from tabs context menu, like:
- Shrink tabs: If you apply this setting, all the tab names will be hidden and only program icons will be shown.
- Align tabs: With this option you can adjust the position of the tabs (Left, Center, or Right).
- Auto hide maximized: You can Hide/Show tabs view in case of Full Screen mode of any application.
- Combine icons in Taskbar: If this option is checked, then all the open instances of a program will be combined in one taskbar icon.
- Rename tab: You can rename any tab for your reference.
- Close all: This will close all the opened tabs.
- Close others: This will close all the other tabs except the selected one.
You can also right click on its tray icon to configure its settings. Settings Window has various tabs to control the program, like Programs, Appearance, Behavior, Workspace etc.
In the Programs tab, you can control the Tabs and Auto Grouping settings for running applications.
Apart from grouping, there are various other settings you can apply to it, for e.g. from the Appearance Tab of the Settings you can control Height, Max Width, Background Color for Normal tab, Highlighted tab, Active tab, and Flash tab, and many other appearance related settings.
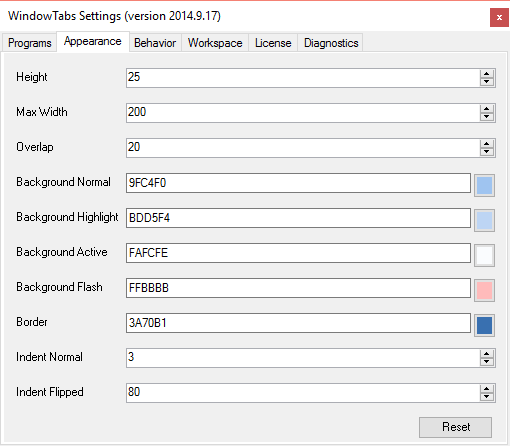
From the Behavior tab of the Settings, you can control commands like Run at Windows startup, Fading of inactive windows, Enable/Disable tabs for all programs, assign/change Shortcut keys for Next/Previous tab and many more.
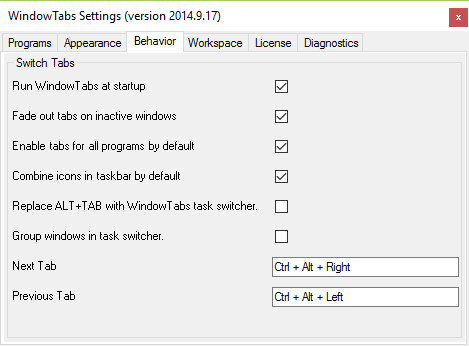
Conclusion:
The program works fine, but whenever I used “Replace ALT + TAB with Window Tabs task switcher” check box true and pressed ALT + TAB from keyboard the program crashed immediately. Other than that, the program is pretty innovative and I liked using it.