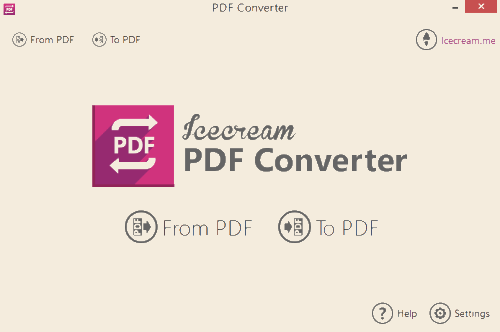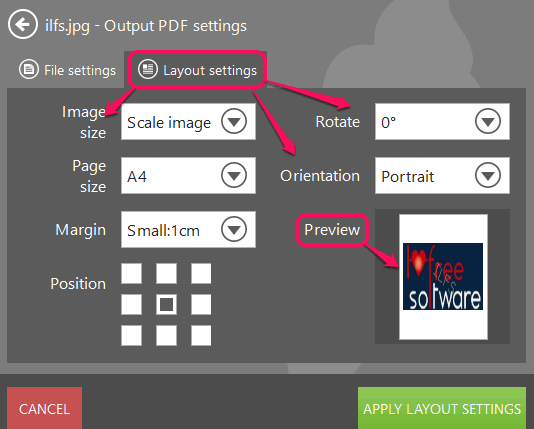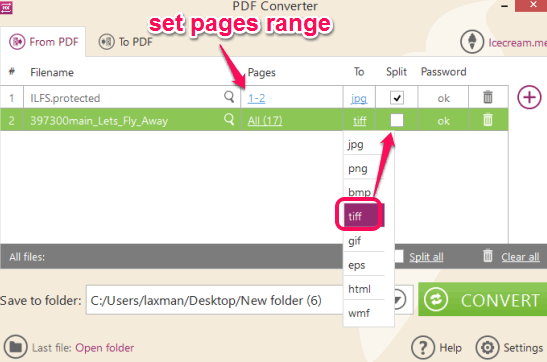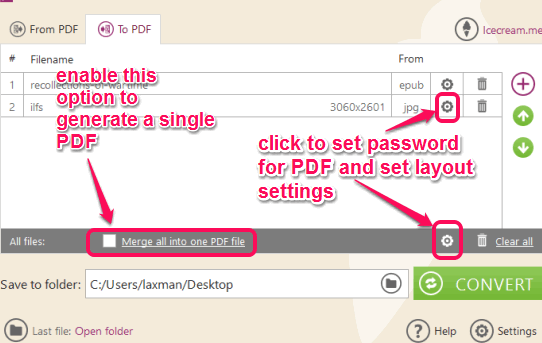Icecream PDF Converter (another great product by Icecream apps) is a free software to bulk convert PDF to images. What makes it unique and advanced than other similar software is that you can set separate output format for each individual PDF file. For example, you can set jpg format for one PDF file, png for another, tiff for third one, etc.
You also don’t need to convert all the pages of PDF files. Simply select pages range for conversion for each PDF file, select output formats, and start conversion.
Another great feature provided by this software is that you can convert ePub, MOBI, doc, xls, HTML, jpg, bmp, etc., files to PDF. You can either create a separate PDF for each individual file or can generate a multipage single PDF file containing all your files.
In above screenshot, you can see its main interface from where you can select task for conversion.
Check these other free products of Icecream apps covered by us: Icecream Media Converter, Icecream Ebook Reader, and Icecream Slideshow Maker.
Key Features of Icecream PDF Converter:
- Before starting the conversion process, you can also preview any PDF file using its build-in PDF reader. That sounds really good, isn’t it! See the screenshot below:
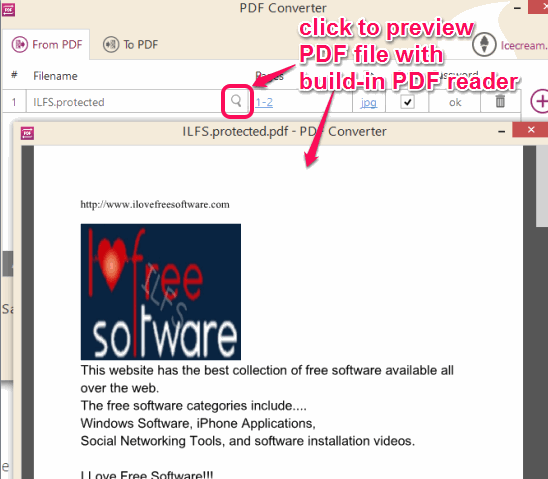
- It also supports password protected PDF files for conversion. After inserting a password protected PDF, you can enter its password, so that you can convert it. And for generating a PDF file from other documents, you can set password for output PDF.
- Drag n drop feature is also available to insert PDF files and other files.
- When you are converting documents to PDF, you can set ‘Layout Settings’ as well. In these settings, you can set orientation for PDF, images position to display on PDF, page size, and rotation. Click on Settings icon available for the input document to access Layout Settings.
How to Use This Free PDF to Images and Document to PDF Converter?
You may use the link I have placed at the end of this review to download its setup file (93.7 MB). Complete the installation process and open main interface of this PDF converter. It provides two main options: From PDF (to convert PDF files) and To PDF (for converting documents to PDF). Lets start with its first option:
Convert PDF to Images:
Using it’s ‘From PDF’ option, you can convert multiple PDF files to images. For each added PDF, you can set same or separate output format. Supported image formats are: jpg, tiff, bmp, png, html, eps, gif, and wmf.
All pages of PDF file will come as separate images in output, of course. However, for tiff and HTML format, it can create a single file with multiple pages. For this, you need to uncheck Split option for desired PDF, like highlighted in the screenshot below. For the rest of the PDF files, keep enable Split option.
You can also preview any PDF file and can set pages range (using Pages option), before conversion. When you are ready for conversion, select output folder, and tap on Convert button.
Convert Documents to PDF:
‘To PDF’ option of this PDF converter is pretty good to convert documents to PDF. It supports a lot of formats, like Mobi, FB2, ePub, bmp, jpg, png, doc, xls, docx, xlsx, ods (OpenDocument Spreadsheet), otd, etc. However, you can’t set pages range for this task. All pages of all documents will be converted into PDF. After inserting desired documents, you can set password for output PDF, and can also set layout Settings.
Finally, you can set destination location, and start the conversion to get PDF files.
When you don’t want to generate separate PDF files, enable ‘Merge all into one PDF file‘ option. It will generate a single PDF file with multiple pages from input documents.
Conclusion:
I was highly impressed with its feature to set different output format for each individual PDF. Next feature to pay attention is that you have the facility to set range for PDF pages to convert. A lot of other features, like convert multiple documents to PDF, set password for PDF, etc. has made it my favorite PDF converter.