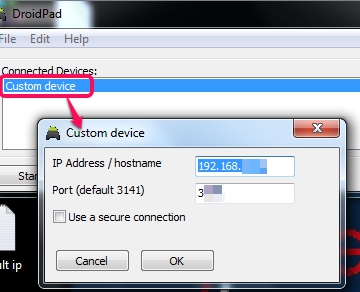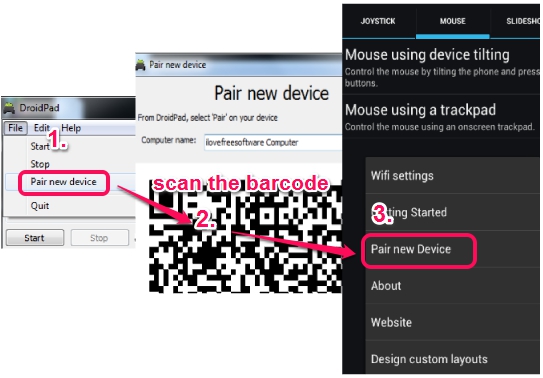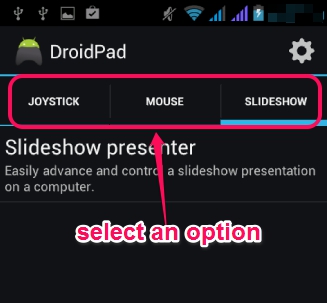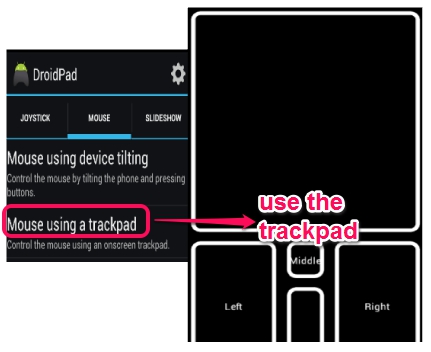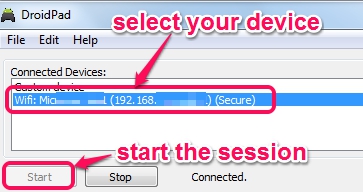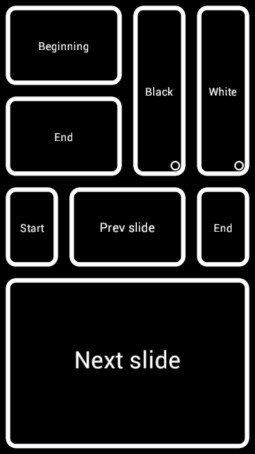DroidPad is a handy application that lets you use Android phone as mouse or joystick to perform tasks on your PC. You need to install its desktop client on PC and Android app on your phone to use this application. It could be helpful for you to comfortably sit on your sofa and control your PC to watch movies or navigate web pages. Not only this, DroidPad is helpful to control your presentation slides or to play image slideshow. Thus, for playing games, to move slides, or to use Android as wireless mouse, DroidPad is helpful.
You can connect your PC and Android device using this application with same Wi-Fi connection.
Once both the devices are connected, you can use Android as Joystick, mouse, or to control slideshow (or presentation), as visible in screenshot above.
Similar applications: Remote Mouse and Gpad Remote Touchpad/keyboard.
How To Use DroidPad To Use Android Phone as Mouse or Joystick?
Download and install this application (same version 2.1.0) on both devices. Its PC client’s homepage link is present at the end of this review. Android app can also be grabbed from its homepage, or you can search on Google Play store for app named as DroidPad: PC Joystick & mouse. After installing it, run desktop client as well as Android part of DroidPad.
To create a session and to connect your devices, you need to pair both devices. It is helpful to create a secure connection. If you want, you can even manually connect devices by providing IP address and port number (of your phone) using Custom device option available on its PC interface. You must be connected with same Wi-Fi network on both devices.
To pair devices automatically, use File menu available on its desktop client, and select Pair new device option. It will open a barcode window. You need to scan this barcode using your Android phone. For this, open DroidPad’s Android interface and click on menu button of your Android phone. It will show your Pair new Device option. Click that option and scan the barcode.
Make sure a barcode scanner app is already installed on your Android, to successfully scan the PC barcode. Immediately after scanning the barcode, devices will be connected securely. Now you can use Android as mouse, joystick, or to control slideshow. All the three options are available on its Android interface, as visible in screenshot below:
Select any option according to your requirement. After selecting an option, there will be multiple ways available to use DroidPad. For example, if you choose Mouse option, then it will provide two options: mouse using device tilting and mouse using a trackpad. Mouse using device tilting helps to move mouse cursor on PC just by moving your Android phone left to right (as a gesture). On the other hand, Mouse using a trackpad option provides a virtual trackpad with left/right/middle button and a box to move mouse cursor.
Select any option and then your Android device will be visible on Connected Devices list on PC interface. Choose your Android device and click on Start button to start the session.
That’s all you have to do and your phone will be ready to work, like mouse.
Apart from using Mouse option. Slideshow option can be used that provides Start button to start your image slideshow or presentation opened in PowerPoint, etc. Once the slideshow is started, you can navigate through slides using Next/Prev slide buttons and can end the slideshow with End button.
Joystick option can also be used to use Android as joystick, while playing game on your PC.
Conclusion:
DroidPad is one of the handy application that helps to securely connect Android with PC to use your phone as joystick, mouse, or as slideshow controller. If settings are configured correctly, then you won’t find any trouble in connecting devices and using it. I hope this review will help you to operate it without any trouble.
Get DroidPad PC version. Android app’s link is also present on its homepage.