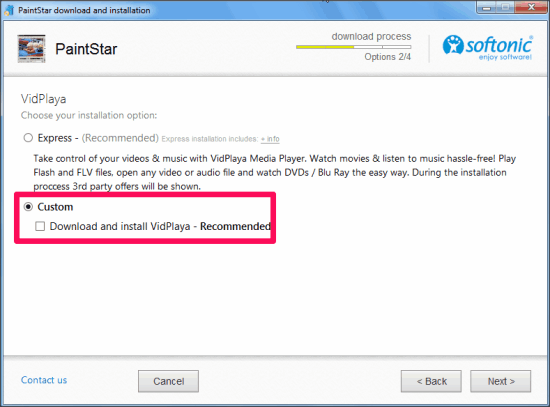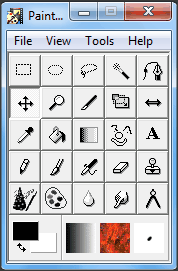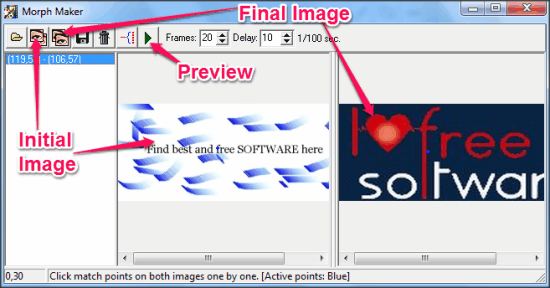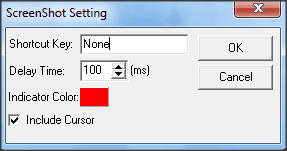PaintStar is a free image editing software. Using this tool you can edit or create new images, and save them in common formats, like: PNG, JPG, GIF, PSD, TIFF, etc.
PaintStar provides you simple image editing tools, like: brush tool, text, color picker, color pallete, etc. with some really good effects, such as, blur, wrap, sharpen, glow, etc..
What makes it more useful is its inbuilt screenshot and morphing option. Morphing tool can be used to create a small animation to show the change from one image to other. Painstar gives you the option to save the created animation as GIF file, and image sequence. Checkout the GIF below created using PaintStar:
You can use the link available at the end of this review to download PaintStar. During the installation process, this freeware would offer you some additional software. To avoid them, choose the Custom option, and then deselect the option for download of other software, and then click on “Next” to proceed.
Using Free Image Editing Software PaintStar:
Once the installation completes, you can use the use PaintStar. It will launch a small tool bar, and you can use the usual options from File menu to open an image or to create a new one.
Lets see how it works for a new image. If you choose to create a new image, you can follow these steps:
- Choose the size for the image, and background type (Blank, Textured, Color, etc.). Click “Ok” and it will open the canvas in the new window.
- Now, you can use any tool from the toolbar. Each tool has some additional properties as well that you can set. For example, lets say you choose Text tool. Now, when you click anywhere on the canvas, it will pop up window to set its properties (Text, font style, size, color, etc.). Select the desired options, and then click “Ok”. Your text will appear on canvas and you can drag it to desired position on screen. Similarly, you can use other tools as well.
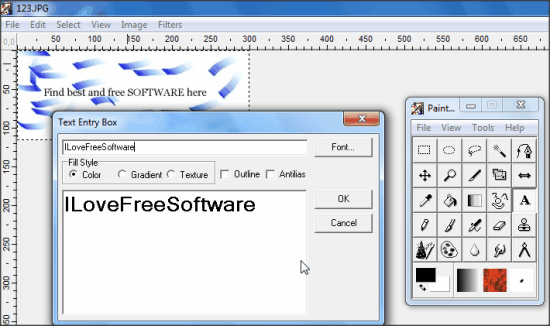
- You can use other optional windows, like: layers, textures, pallete, etc. To view them go to View menu on menu bar, and then choose the desired item. You can also add effects, like: saturation, blur, wrapping, etc.
- After completing the images, you can save your image in these formats: BMP, JPG, GIF, PCX, PNG, PSD, TGA, TIFF, EMF, WMF, etc.
You’d find image editing with this tool very much alike other image editors, and hence, easy to use as well. However, a couple of options that might interest you more are: Morph maker and Screenshot.
Also see: 5 Free Photo Morphing Software To Morph Faces.
How to Morph Images with PaintStar:
PaintStar lets you create morphing for only two images. To use morphing with this tool, go to “Tools” on the menu bar, and then choose “Morph Maker”. It will open a new window, where you need to add the two images to be morphed. You can click on the images to mark the point to be focused during morphing.
You can also set the number of frames to be created, and the delay for the frames. After choosing the desired settings, click on “Play” button to view the preview in the new window.
In same window you can also choose to save a file. This software gives you three options to save morphed file:
- GIF Format: This option saves the morph animation in animated GIF format (as you can see in the first image attached to this review).
- Image Frames: This option lets you save all the frames of your animation separately.
- Current Frames: You can run your animation and pause at any specific point and then save that frame as image.
Also Try: 5 Best Free GIF Animators to Create Animated GIF.
Take Screenshot with PaintStar:
To take a screenshot, go to “Tools” menu, and choose Screenshot option. Here, you get two options, “Setting” and “Start”. You can go to the settings, and choose the settings for screenshot, like: shortcut, delay time etc.
You can take the screenshot by using the shortcut key, only after you choose “Start” option. The captured screenshot will open in the PaintStar window, and you can edit and save it. However, this is quite a basic screenshot capture software, and you are better off using other options that you can explore here.
My Opinion on PaintStar:
PaintStar is easy-to-use, and well equipped with the features for image editing. PaintStar might appear a little rough around the edges, but I find it better than default Windows image editor, or other image editors, and its simplicity makes this freeware very useful. The feature that I really like in this is the option to morph two images together, and then save morphing as a animated GIF, or even save a specific frame of final morphed image.