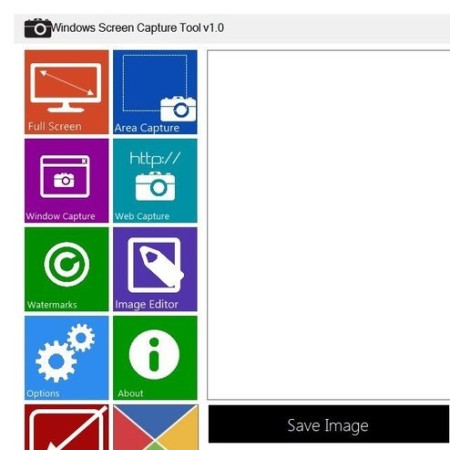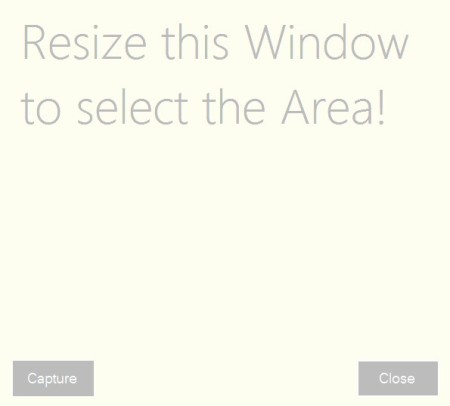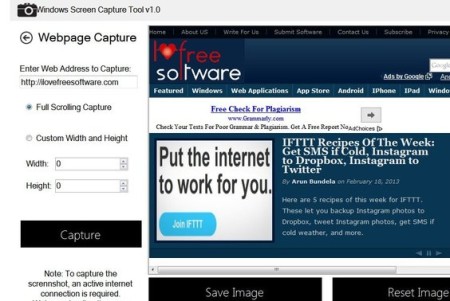Windows Screen Capture Tool is a free screenshot utility designed especially for Windows. If you need to create a screenshot of only a section of your screen, fullscreen screenshot or even a webpage screenshot, Windows Screen Capture Tool will help you do just that and much more.
Similar software: Jing, SMRecorder, AutoScreenRecorder.
On the image above we can see the main user interface of Windows Screen Capture Tool. It uses the user interface that resembles the new UI style which can be found in Windows 8. So, if you aren’t used to Windows 8, you might be repelled at first but you’ll get used to it very quickly.
Interface can be divided into two sections. On the left, we have all of the main options that are available in the Windows Screen Capture Tool and on the right we have the preview window, Save Image button and Reset Image button. Key features of Windows Screen Capture Tool are:
- Simple to use interface with modern Windows 8 design
- Ability to capture screenshots of sections of the screen, fullscreen, webpage and of individual windows
- Option to add watermarks to your captured screenshots
- Embedded image editor – for touching up the created screenshots
How to create screenshots with Windows Screen Capture Tool
On the left part of the screen you can choose the type of the screenshot that you’re interested in creating. If you choose Fullscreen, Windows Screen Capture Tool will capture the entire desktop. If you choose Area Capture, which can capture sections of the desktop, rectangular selection box will open up which you can drag and resize to the size of the screenshot that you want to create.
Window capture will only capture windows and it will redirect you to the menu where you can choose the window you want to capture. Web Capture will capture screenshots of websites. After you select it you’ll be redirected to a menu where you can type website’s address, and also, you will be able to choose whether you want a full webpage or only section of it. On the screenshot down below we’ve created screengrab of IloveFreeSoftware.
When you choose the desired type, screenshot will appear in the preview window (seen in the image above). Once it’s there you can reset the picture (delete it) or save it.
You also have two more very useful options. You can add watermarks to created screenshots. Font, color and placement of the watermark can be changed. Second option you have is a basic image editor. Here you can rotate your image, flip it or add several effects like; smooth or sharpen. By opening up the Options button you can change the shortcut keys for all of the types of screenshots.
Conclusion
Windows Screen Capture Tool is a very good screenshot software with lots of abilities and options. Its user interface is maybe somewhat odd and it would be better that it’s more compact, this is how Windows 8 interface is after all. Despite of that, it gives you great overview of program tools and features, it’s very intuitive and responsive. Give it a try and see how it goes. Free download.