This article covers a simple method to forward multiple Gmail emails as PDF. CloudHQ, an email productivity tool, has launched various useful extensions for Gmail in the past. Now they release another Gmail Multi Email Forwarding extension that allows you to froward bulk emails to anyone. It offers a bunch of ways to forward multiple emails at once and also lets you set up an automatic forward option for new emails.
Here is a list of all the different ways this extension lets you forward emails:
- Forward selected emails individually
- Forward selected emails in one email
- Forward selected emails in one email as EML attachments
- Forward selected emails in one email as PDF attachments
- Migrate All Emails from one Gmail account to another
- Migrate particular emails based on email filter
In this article, I’m covering the forward emails as PDF attachments option. It lets you forward single or multiple emails as individual PDFs or metered PDF. Since it adds emails as an attachment so you can forward them to multiple people at once. With that said, let’s see how it’s done.
Also read: How to Sign Documents in Gmail Free?
Forward Multiple Gmail Emails as PDF
To forward multiple Gmail emails as PDF, first, follow this link and install the ‘Multi Email Forward by cloudHQ’ extension to your web browser. Once installed, it automatically loads in Gmail. It adds a forward button to your inbox which appears in email selection mode.
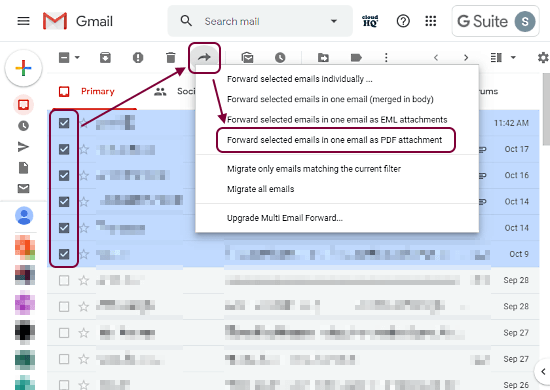
To forward multiple emails, open your inbox and select the emails you want to forward. If the emails you want to forward are in different sections, you can create a new label and lists all those emails under that. When you select the emails, the forward button appears at the top, next to the delete button. This button gives you all the forward options offered by the extension. Select the ‘Forward selected emails in one email as PDF attachment’ option.
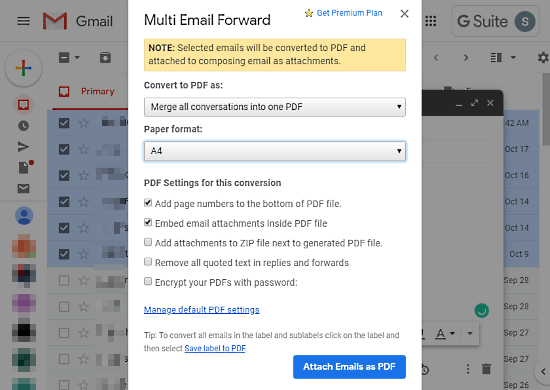
As you select the PDF attachment option, it starts compiling the selected emails in PDF and opens a pop up on the screen. The popup gives you options to selected PDF conversion and paper format along with a bunch of PDF settings for the conversion.
From here, you can either save each conversation into a separate PDF or merge all conversations into one PDF. By default, it uses A4 paper format for the PDF but you can change it to any of the following paper formats:
- A3
- A4
- A5
- Legal
- Letter
Apart from that, you can also do the followings:
- Add page numbers to the bottom of the PDF file
- Embed email attachments inside PDF file
- Add attachments to a ZIP file
- Remove all quoted text in replies and forwards
- Encrypt your PDFs with a password
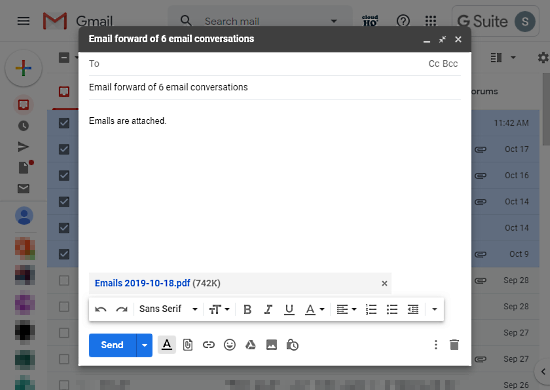
After customizing all those options, when you move to the next step, it opens a regular compose box with emails attached as per your selection. Now, all you have to do is enter the recipients’ email addresses and click the ‘Send’ button.
Closing Words
CloudHQ email extensions are popular to add productive options and features to Gmail and this extension is no difference. It allows you to easily forward multiple Gmail emails as PDF with handy options for PDF. Apart from PDF, you can also use it to automate email forwarding and migrate all your emails from one Gmail account to another. Try it yourself and lets us know how it fits into your workflow.