CoRubrics is a free rubric for teachers which comes as a Google Sheets add-on for student assessment. The rubric is a smart tool for teachers to evaluate the progress of students. It is a simple way to design grading criteria with rubrics for the students. It helps teachers to evaluate the result of each student smartly and correctly.
The teachers develop rubric for students by adding their name and email address. Thereafter, it will create a google form which saves the content in rubric format. Then you can send the form to students individually or in a group. They will receive the form via email. This is the best way for self-assessment, co-evaluation and teacher assessment.
Rubrics helps students understand their performance and what they need to improve for later. It increases their overall learning.
Using this free Rubric for Teachers Google Sheets Add-on:
All you have to do is follow these simple steps to create the form for students. Here you go.
Step 1: Open this add-ons page using this link. Click on the free button and the installation will start in Google sheets. A Google sheet will open up asking you access permission to work on spreadsheets. You can see below how it asked me to proceed.
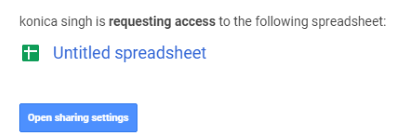
Step 2: After granting accessing the Google sheet opens with the add-on installed. Then, click on add-ons menu, and click on CoRubrics and enable them. You can see below how I enabled rubric.
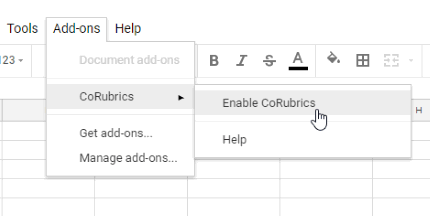
Step 3: After this repeat the same step. Click on add-ons in the menu, click on CoRubrics. This time it will show you the option to create a template of CoRubrics. See below.
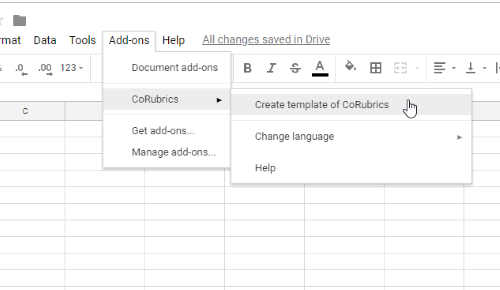
Step 4: Next step will ask you to delete all the sheets in the spreadsheet. You have to click yes so that it can provide the template. You can see this step below.
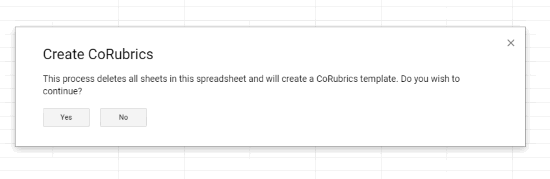
Step 5: A spreadsheet is created with three sheets named Rubrics, Students and Teachers. The Rubric sheet has columns of four levels with different names like Expert, Advanced, Apprentice, Novel. The sheet displays other columns such as aspects, description and scores. You can also modify the sheet by adding or removing columns.
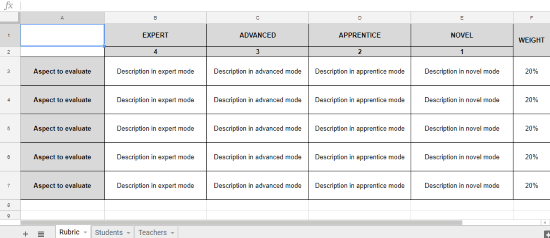
Step 6: The second sheet titled students displays the column of name/group of students and email id. You can fill the columns or can import the contacts from Google classrooms by clicking on add-ons -> CoRubrics -> import students and teachers from google classrooms.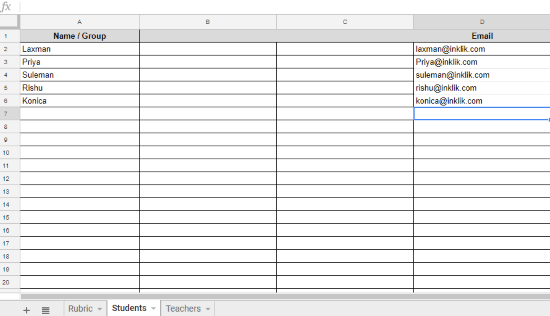
Step 7: The third sheet indicates the information of teachers. The columns should be filled by teachers. They need to fill their name and email address.
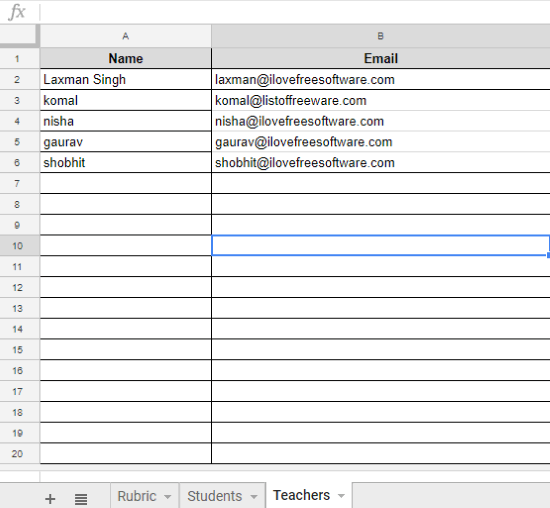
Step 7: Once you’re done with these steps then you can again go to add-ons in the menu and click on create the form. It will create a form to evaluate with rubric. See below.
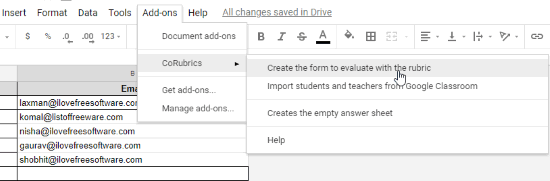
Step 8: Thereafter, it will ask you to name your form as you can see below. You can name it as per your preference.
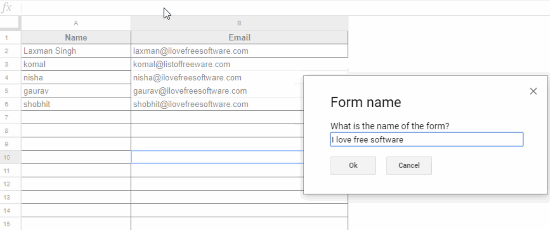
Step 9: Here, the form is customized and you can send the form to students or you can also send them the ‘form link’.
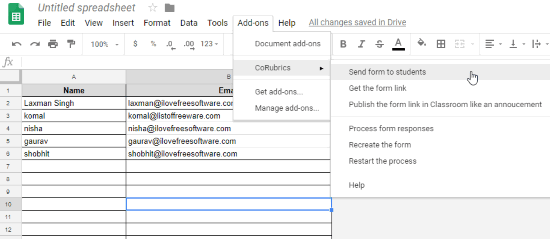
Step 10: Every student and teacher will receive the link via email. After clicking on the link, they can fill the form. The form will appear in the way shown below.
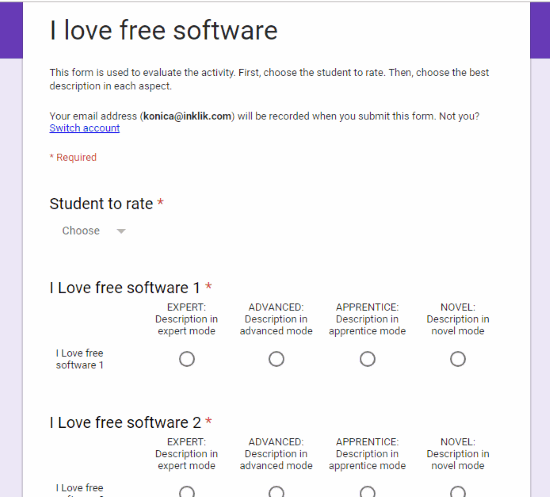
This form should be filled by the teacher and students. Thereafter, they can submit it. It will generate the report on Google Sheets itself.
Step 11: CoRubrics detects if the students proceed with the assessment. To know about the responses you can click on add-ons in the menu then click on Process from responses. The report will appear only when the teachers and students have answered the form. The answers will be processed and after the report gets ready it will appear like shown below. You can share it with the students and can send them link directly. Look below how to share the report.
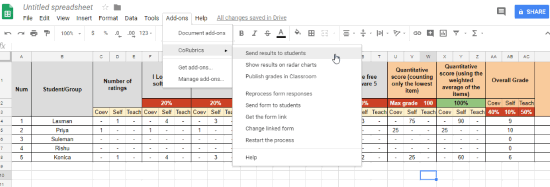
Step 12: After this, you can share the result either in a group or individually. In the below image, you can see other options like which kind of evaluation is to be sent to the students. This report can be sent to one student or all the students.
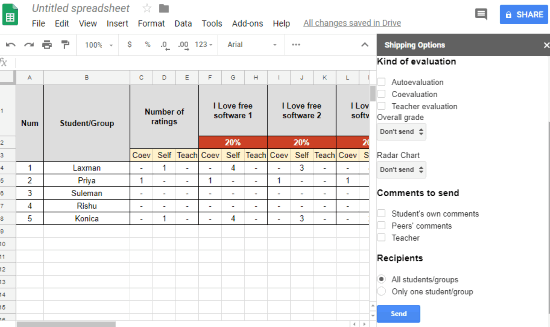
Step 13: Once you submit this report, every student will get an email in the form of a rubric table as posted below.
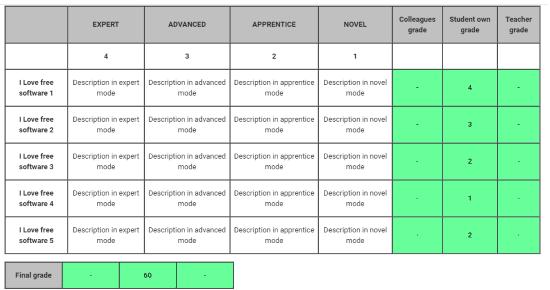
From here, a student can get to know about their performance. Rubrics are already popular with the teachers. It is easy to provide scores and feedback online using Rubrics. You can also read this article to review notebooks in Google Sheets.
In brief
Creating a rubric table is the perfect tool to proceed with the assessment process. It saves time of teachers as they don’t have to scribble sheets of paper to create tables for marking students. The students also need not worry about seeing their scores in the classroom. It allows co-evaluations, self-assessment and teacher assessment with just one link.
Install this add-on.