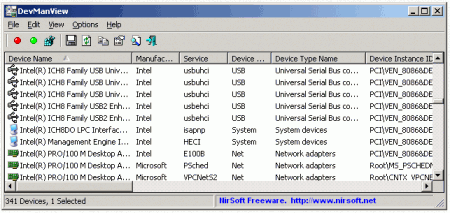If you are looking for something better in device management software of Windows, then DevManView is a good option. This free device manager alternative, displays all computer devices and properties in a tree arrangement.
DevManView also allows you to, not only view the status of devices on your own computer, but also of another computer connected to your network. This, of course, is provided you have the administrative clearance to do such a thing. This is one of DevManView’s best features.
To be able to access another computer is clearly an ideal option to have when you are having booting problems and wish to dispose of a device that is problematic. Other similar software we reviewed earlier are VeeSee to get system hardware information, and System Explorer.
How to Use DevManView:
This device manager software does not require any installation, simply run the executable file (DevManView) and the program will work. After completing an analysis of your system, DevManView will display a list of devices found on the computer’s system.
You are also able to select one or more devices and save their details in a TEXT, HTML; XML or CSV file.
DevManView has the added option of disabling or uninstalling devices. Should you choose to use these options, be careful as you may inadvertently disable or uninstall a device that is crucial to the system. It is therefore recommended that only skilled people with extensive computer knowledge use this option.
Remote connecting to your network:
DevManView allows you to view the devices on a remote computer by using your LAN cable. This of course can only be attained if you have complete administrator access. If, in the event, you are able to connect with another computer, you may have to perform some configuration changes in order for the connection to work smoothly.
Having gained full access rights to this remote computer, click on ‘Advanced Options’ and choose ‘Remote Computer’ and type in the name of computer you have accessed. If the remote computer is running Windows versions 2000, XP or 2003, you can disable/enable and/or uninstall any devices. This feature however, is not available on Windows Vista and Windows 7.
How to use DevManView on External Instances of Windows.
The DevManView program allows you to view the devices stored in the registry of another Windows operating system. This feature is accessed by clicking on the ‘Advanced Options (F9)’ menu and selecting ‘External Windows Directory”. The next step is to type in the appropriate Windows directory.
This feature also allows you to disable/enable various selected devices. If you were to use this option, DevManView would write the disabled/enabled information into the System registry. Naturally, back up all files and registry data prior to performing this operation.
Using another Control-set option.
DevManView has been preprogrammed to load devices by default from the Control-set, which happens to be the same Control-set that is loaded by Windows. It is possible, however, through the ‘Advanced Options’ menu to choose to view the devices of a ‘Last Known Good’ Control-set or choose some other control-set by its number. When using the non-default Control-set, the changes to the disabling/enabling options will be saved in the registry and would take effect the next time Windows is loaded with the selected Control-set.
System Requirements for the DevMan View:
The program runs on Windows system from Windows 200 through to the latest Windows 7. It is also able to operate on Windows 2008 Servers.
DevManView is one of the best free alternative to Windows Device Manager. It is more intuitive to use, and more informative. You ca also check out free software to monitor system hardware.