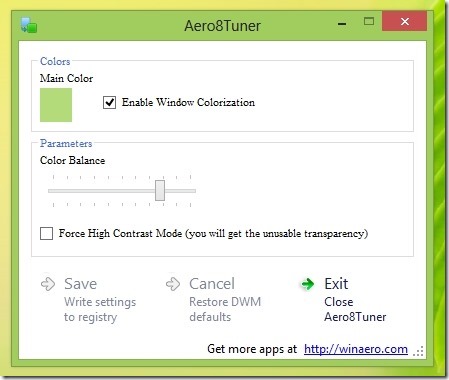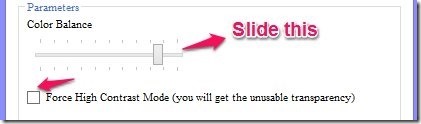Aero8Tuner is a small utility that enables you to play around with the windows color scheme of your desktop mode in Windows 8. This nifty tool enables you to change the window color in Windows 8. The application provides you with a simple and centralized interface from where you can change the windows color in Windows 8.
Also Aero8Tuner allows you to enable transparency in Windows 8, for which I earlier wrote a post but that involved lots of steps. This application also has the ability to do this with a single click. The result is the same i.e transparent window border and title bars. But this app also suffers from the same problem that the text on the window title bar text gets blurry if you move around the window. (The solution of this problem comes from the same guys at Winareo who developed Aero8Tuner. They have come up with an application called WinaeroGlass that enables you to get transparency in Windows 8 without glitches.)
As stated earlier in this article, the interface of the application in really straightforward and simple. Also this application saves you the trouble of opening up the personlization window and then navigating to the window color option; instead you can simply run this application and change your window color in Windows 8 right away. Plus this application also provides you with much more choices of colors so that you can customize the window color in Windows 8 according to your specific choice.
How to use Aero8Tuner:
- To get things started, first thing that you want to do is download the Aero8Tuner from here. Now that you have downloaded it, you will have a zipped file in front of you, just extract it as you would extract any other zip files on your computer and after this just double click on it to run the application. The best thing about this application is that it is a standalone application and no installation is required.
- After you have clicked on it you will have the window as shown in the first screenshot of this post. The interface of the application is really easy to understand and use as you can see with controls laid out in a simple and easy to understand manner.
- Now lets go through what the application can do. The first thing we are going to do is change the color of the window. This can be done by clicking on the color option as shown in the screenshot below. This action will open up a window as shown below, here you will be able to select the color of your liking and also create custom color by clicking on the button which says define custom colors.
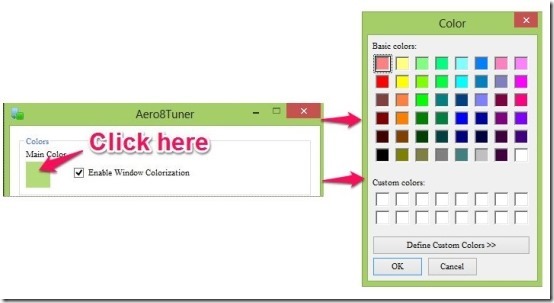
- Once you have selected a color you can change it’s intensity by sliding the color balance slider as shown in the screenshot below. If you would like to enable the transparency in Windows 8 just check the checkbox which says “Force High Contrast Mode”. As mentioned earlier, this method of getting transparency is unstable and results in blurry text in the title bar when it is moved around. But this blurry text does not however effect the functionality of the window.
So download Aero8Tuner and enjoy tweaking the color of window in Windows 8 with ease.
Here are some other Windows 8 tutorials:
How To Turn Off Location In Windows 8
How To Add A New Language In Windows 8