This tutorial explains how to add logo and images to QR Codes. In this tutorial I have used a free Android app called “Edge QR” to add logos and images to QR Codes.
Edge QR is a pretty interesting app for Android as it lets you create QR codes with information like text, contacts, website links, emails, locations, messages, Wi-Fi details, and phone numbers. But, what makes this app unique from other QR apps for Android is the feature of adding logos and images of your choice to the generated QR codes. For example, you can create a QR code for your website link and integrate it’s logo within the code. You can add images from your phone library or capture one using the built-in camera.
Do note that a big limitation of this app is that the QR codes generated by this app can be read by this app only. That kinda really limits the usefulness of the app.
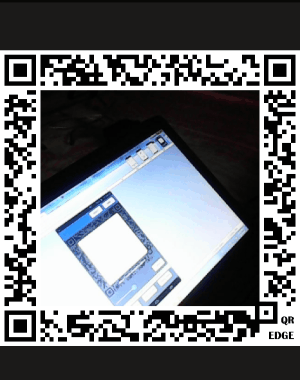
After generating a code, you can save and share it via Facebook, Email, WhatsApp, and more. The QR code will appear as usual codes but with the attached logo or image at the center. Remember, as per the developers you also have to use the Edge QR app for scanning the generated QR Codes. The other QR Scanner apps might not be able to scan codes generated using this app.
How to Add Logo and Images to QR Codes on Android:
Step 1: After you open the app, you will see 2 different buttons named, “Create” and “Scan” on the main screen of the app.
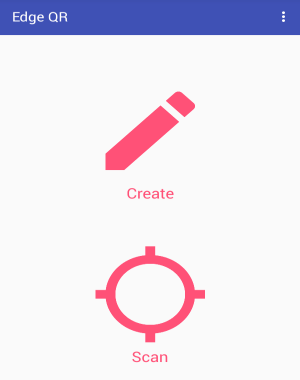
Step 2: To start creating QR Codes and adding logos or images, simply tap the Create button and proceed. After that, all the options will be shown to you which you can integrate within the codes such as website links, locations, text, messages, contacts,Wi-Fi details, Email, and phone numbers.
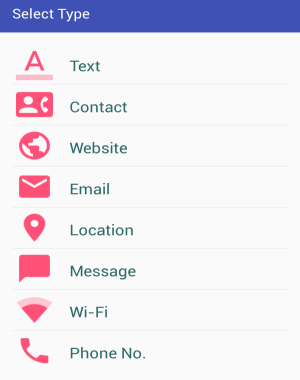
Step 3: Simply select any option from the list and fill up all the information related to the option. After filling details, press next to proceed to the editor where you can add logos and images to the QR Codes. At the bottom, you will different buttons using which you can import images from your photo library, capture images using the built-in camera, and rename the QR code which will be generated.
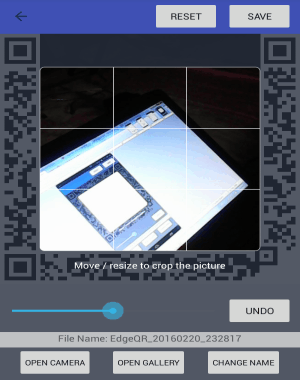
Step 4: It also has options to zoom, rotate, and re-size the selected image. When you’re done with adding a logo or image, click the “Save” button to store it on your phone. You can either save the QR Codes as images or PDF files. Now, from the photo library you can share the QR Codes with others via Facebook, WhatsApp, Email, Twitter, and more.
Step 5: As mentioned earlier, the recipient must use “Edge QR” to scan the QR Codes that you have generated. Other QR apps might not work while reading the generated codes.
My Final Verdict:
If you want to add logos and images to QR Codes, then this tutorial is going to help you do that with ease. This tutorial shows how you can use the free Android app “Edge QR” to generate QR Codes with text, links, locations, phone numbers, etc., and also add images to them from your gallery or capture using the built-in camera.