In this post, you will learn about 5 free software to create ISO from files. These software let you select multiple files and combine them into an ISO image. They are very easy to use, as all you gotta do is open them, choose the files you want to include, and then they will create the ISO file for you. Some of these software let you convert entire folders into ISO, whereas, some let you choose individual files for creating ISO. They support almost any kind of files like images, videos, documents, audio, archives, and so on.
There are many ISO maker available, but most of them let you create ISO files from CDs, DVDs, etc. So, if you want to create ISO images from your files, then these software can help you with that. They also exhibit some additional options using which you can burn audio CD, image file to disc, erase rewritable disc, mount image files, and so on.

Let’s get started with the software and see how to use them for creating ISO from files.
WinCDEmu:
WinCDEmu is one of the best free software to create ISO from files. It actually allows you to choose any arbitrary folder on your PC and convert it into an ISO image with ease. So, you can simply create a folder, put the required files inside it, and then WinCDEmu will create an ISO out of them. You can create as many ISO image as you want for free. For doing that, follow the steps explained below.
How to Convert Folders to ISO using WinCDEmu:
Step 1: To get started, simply download and install this software on your PC. After that, create a folder with the files using which you want to create the ISO. There is no limit on the number of files which you can put inside the folder.
Step 2: Then you would need to simply right-click on the folder and choose the “Build an ISO Image” option from the context menu. As soon as you do that, it will ask you to give a name to the ISO file and select the output location.
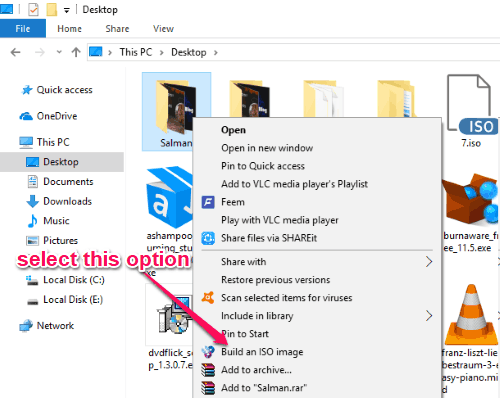
Step 3: After that, hit the “Save” button and it will automatically convert the folder into an ISO image. Now, whenever you mount the ISO file, you can see the folder along with the associated files.
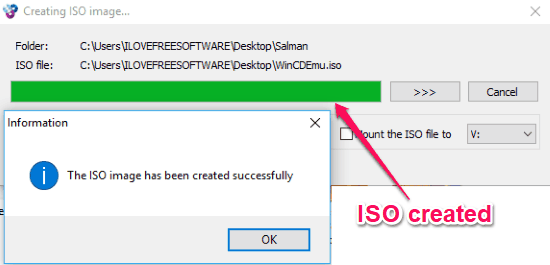
Apart from letting you create ISO from files, it also exhibits the following features:
- It lets you mount different types of images like IMG, ISO, CUE, NRG, CCD, and MDS/MDF with one click.
- You can create unlimited virtual drives with this software.
- It also supports DVD-video, BD-video, and data images.
IsoCreator:
IsoCreator is another free software to create ISO from files. You can use it to create unlimited ISO images from your files. Similar to “WinCDEmu”, this one also lets you convert folders into ISO very easily. That means all you need is a folder containing files, and the rest is done by this software automatically. To do the same, you can go through the steps below.
How to Create ISO from Files in Folder with IsoCreator:
Step 1: First, create a new folder and paste all the desired files (unlimited), with which you want to create the ISO. Then install IsoCreator and open it up on your PC.
Step 2: After that, you would need to select the folder where it says “Folder Path”. Then at the top, you can set the name of the output ISO file and folder path to save.
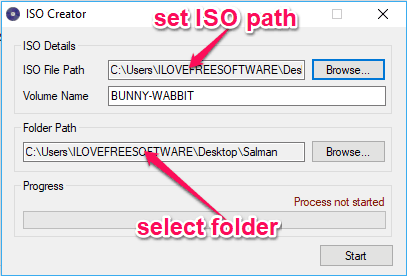
Step 3: When you’re done with that, simply click on the “Start” button and then it will instantly create an ISO image by converting the folder. You can later mount the ISO file to access the folder along with the files inside it.
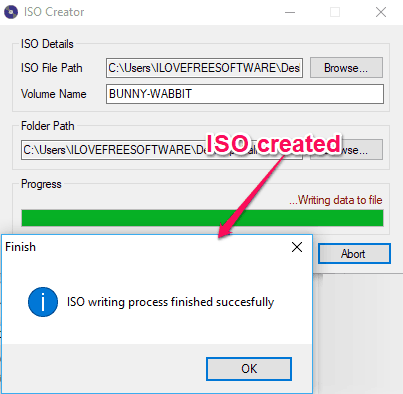
Some of the additional features of IsoCreator are:
- It can also create ISO images from virtual files by providing a tree-like directory structure.
- Create ISO by converting hard drives.
Ashampoo Burning Studio Free:
Ashampoo Burning Studio Free is also one of the best and useful software that allows you to easily create ISO from files on your PC. Unlike the above software, this one lets you directly select files and to create the ISO image. This way you can create unlimited ISO files for free. For that, all you need is to follow the steps explained below.
How to Create ISO from Files using Ashampoo Burning Studio Free:
Step 1: After you install this software, simply open it and select the “Disc Image” option on the left. Then from the menu, you would need to choose the Create Image from Files → Data Disc” option.
Step 2: When you do that, it will open a new window where you can add all the files which you want to include in the ISO image. To do that, click on the “Add” button visible on the right and select the files. You can add unlimited files.
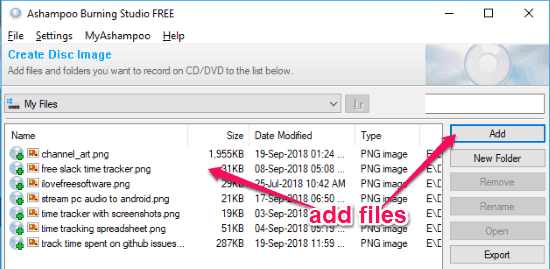
Step 3: Once you’re done with that, you can proceed to the next step where it will allow you to set the output location, ISO name, and choose disc image format as ISO. After that, click on the “Save Disc Image” button and then it will create an ISO image for the selected files.
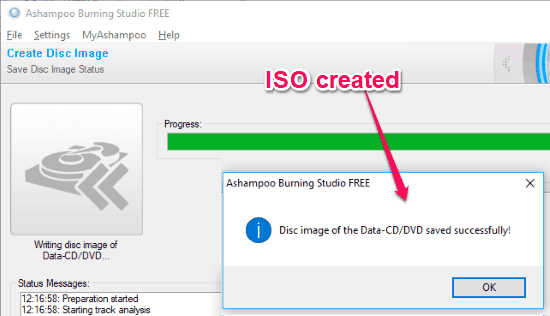
Some of the additional features of Ashampoo Burning Studio Free are:
- Burn data to new disc or update disc.
- Backup and restore files on your PC.
- Create audio CD, video CD, rip audio CDs, and more.
- You can also erase rewritable discs with this software.
BurnAware:
BurnAware is another free software that makes creating ISO from files very easy. You can choose as many files as you want and combine them into a single ISO image. This software has no limit on the number of ISO images which you can create from files. For creating ISO from files, go through the steps below.
How to Create ISO Image from Files on PC with BurnAware Free:
Step 1: When you install and open this software, the first thing you need to do is select the “Make ISO” option under the Disc Images tab.
Step 2: After that, a new window will open where you can add the files which you want to include in the ISO. You can add as many files as you want by clicking the “Add” button at the top.
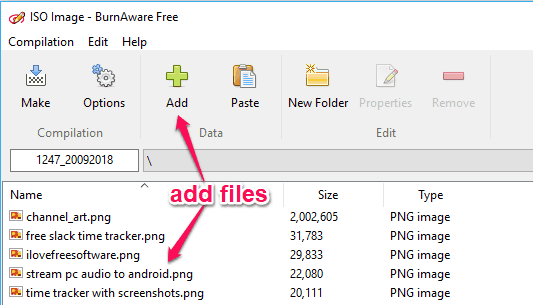
Step 3: Once you do that, click on the “Make” button at the top and then it will ask you to choose the output location and ISO name. After that, click on Save and it will instantly create an ISO image for the files.
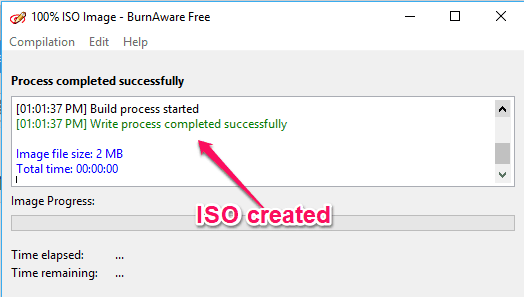
You will also find many other useful options on this software such as:
- It lets you burn audio, videos, and images to CD, DVD, Blue-Ray, etc.
- You can also burn ISO, make boot ISO, and unpack ISO.
- Erase & verify disc, span disc, and much more.
AnyBurn:
AnyBurn is the last software in this list which also makes it possible for you to create ISO from files. You can create ISO images with no limit on the number of files. To create ISO, all you need is to go through the steps explained below.
How to Create ISO from Files using AnyBurn:
Step 1: After installing AnyBurn on your PC, you can simply open it up and then select the “Create Image File” from Files/Folders.
Step 2: Then a new screen will open on which you need to click on the “Add” button to add the files for creating ISO. You can choose any type of files with no limit on the quantity or size.
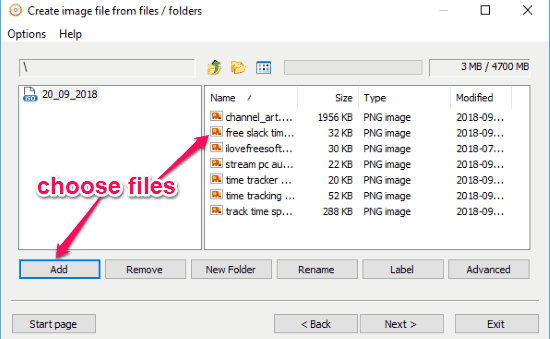
Step 3: Once done, all you gotta do is click on the “Next” button at the bottom. Then you can set the name of the output image file and select the image file type as “Standard ISO”. Now, click on the “Create” button and it will create the ISO file for you.
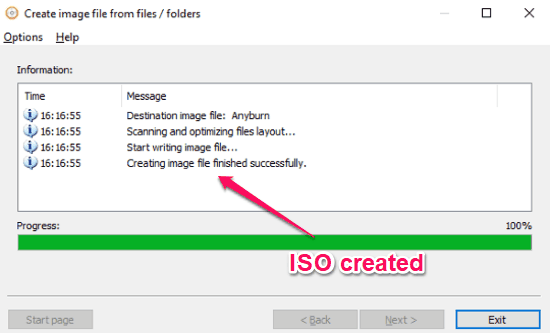
There are some other useful features available like:
- It can also be used to burn image file to disc, copy disc to image file, burn audio CD, etc.
- You can also browse and extract image files.
- Erase rewritable disc, convert image file format, create bootable USB drive, and more.
Closing Words:
So, if you have been looking for a way to create ISO from files, then start using any of the software explained in this post. They provide one of the best ways to combine your files into an ISO image in no time. All these software are completely free to use for creating as many ISO files as you want for your files.
Try them out and leave your feedback below.