Here is the list of 10 free WAV to MP3 converter software for Windows. These software let you convert WAV into MP3 file very easily. Many of these software can also convert multiple WAV files to MP3 in a batch.
In this article, I will introduce you 10 such WAV to MP3 converter software that can do that. In some of these software, you can also specify the output parameters such as bitrate, sample rate, or even add ID3 tags in the final MP3 file. Some of these are portable software, while some need to be installed.
WAVE or WAV is a kind of an audio format that is used by many devices and audio players. For example, most of the voice recorder software or mobile voice recorders use this format to save recordings. And MP3 being the most used audio format to listen to songs and other audio stuff, so there may be a need to convert a WAV file to MP3 file. And that’s where these free software come in handy.
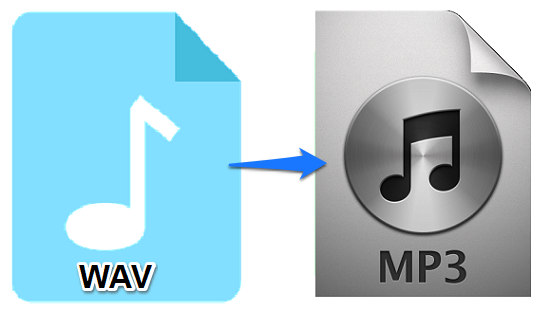
There are tons of audio converter software available to convert audio files. But, not all of them can convert WAV to MP3. So, if that is the specific conversion you are looking for WAV to MP3 conversion, the software listed here will come handy.
10 WAV to MP3 Converter Software for Windows
Free WAV MP3 Converter
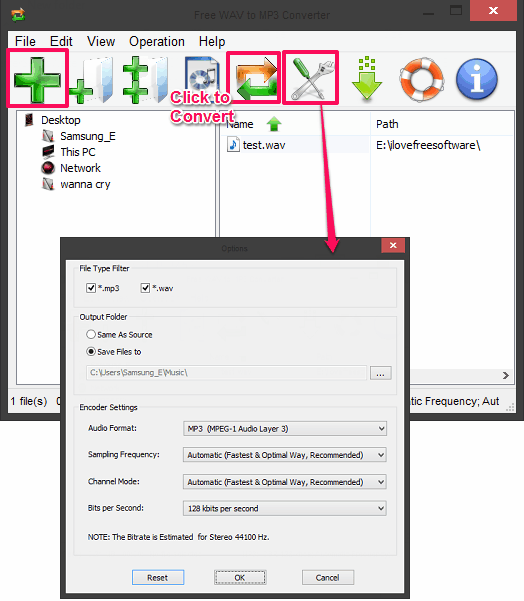
Free WAV MP3 Converter is a simple and straightforward WAV to MP3 converter software for Windows. The software takes single or a set of WAV files to convert to MP3. You can use different folders to import WAV files and can choose various output parameters such as bitrate, sample rate, etc. After converting the WAV files, it places the converted MP3 files in the same folders as that of input WAV files. The user interface of the software is very nice and comes with built-in explorer.
Converting a WAV file using Free WAV MP3 Converter is very easy. You can download it on your PC using the above URL. And when you run the software for the first time you will find using this WAV to MP3 converter is extremely simple. Use the built-in explorer tree to locate WAV files. And after that, bring them on its interface. If you want to specify the output parameters, then you can click on settings tool from the toolbar of the software. And when all set, hit the Convert button to start the conversion process. When the process completes, it pushes a notification dialog to indicate that the conversion has been done and you can also open the output directory from the notifications dialog. See the above screenshot.
Shuangs WAV to MP3 Converter
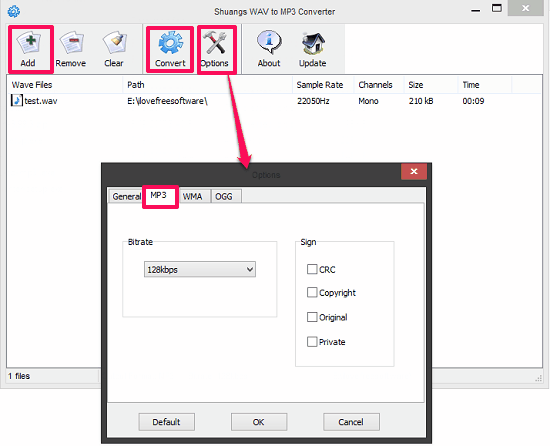
Shuangs WAV to MP3 Converter is another free WAV to MP3 converter software for Windows that you can use. It supports batch processing and using this software, you can also convert WAV to OGG. Just like the above software, this one also comes with a simple user interface and you can easily learn to use this software to convert single or multiple WAV files to MP3. The software doesn’t allow you to specify output parameters, except for bitrate. And after selecting input wav files, you can just convert them.
Import WAV files on its interface and then hit the Convert button from the toolbar. After the conversion process, the resulted MP3 file will be saved in the same directory as that of WAV files. Additionally, if you want to specify a different bitrate, then you can click on the Options button from the toolbar and then specify the bitrate for the MP3 using the MP3 tab.
Isg WaveSqueezer
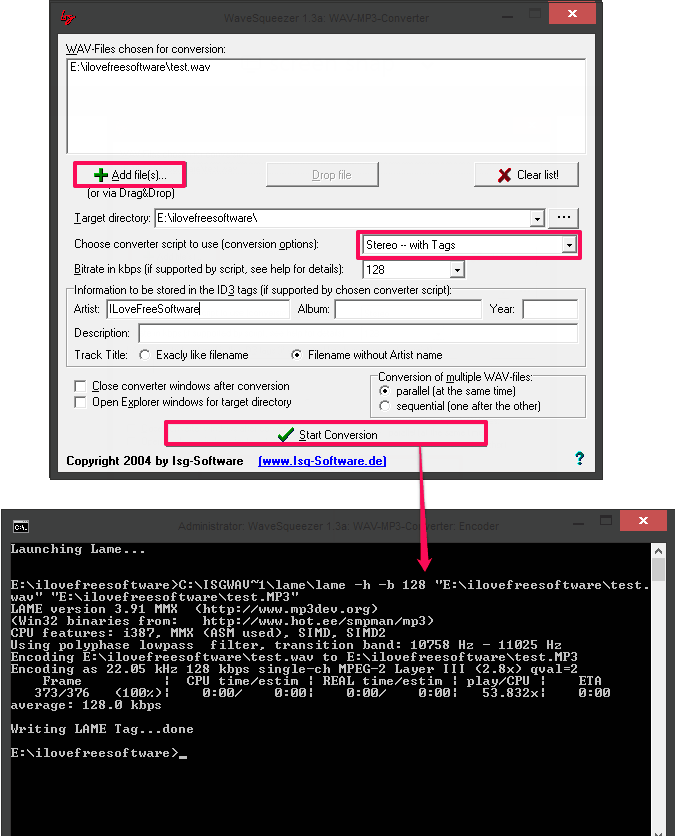
Isg WaveSqueezer is a very good WAV to MP3 converter software that you will like. This software gives you lots of options that you can opt for during the output. You can apply some ID3 tags in the converted Mp3 file, bitrate, and conversion scripts. Conversion scripts in the software are given to convert a WAV file to different types of MP3 formats. You can convert a WAV file to Mono MP3, Mono with low quality, Stereo, Stereo with low quality, and Stereo with tags. The software supports batch processing and it lets you specify whether you want to convert all the imported WAV files in sequential or parallel mode.
Converting WAV file to MP3 file is very easy using these software. Download and install it from above URL and open it after that. The interface of the software is pretty classic and you can import WAV files in it using the Add files button. After importing WAV files, choose the conversion script from the drop-down. The software doesn’t allow you to add tags in all scripts. So, if you want to add ID3 tags in the MP3 file, then you can choose the conversion script name with tags. After that, the respective fields are given in the software to fill Album, Artist, Year, like tags. After all set, hit the Start conversion button. The converter of this software is a command line window which appears and shows the progress of the conversion. By default, the converted files are stored in the same folder where the WAV files are.
Hamster Free Audio Converter
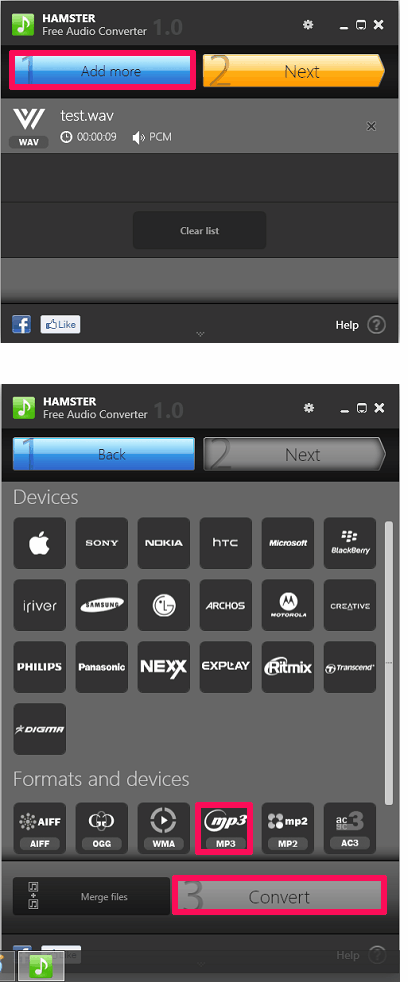
Hamster Free Audio Converter is quite a nice software that lets you convert a WAV file to MP3 based on devices like Apple, Transcend, BlackBerry, HTC, Samsung, etc. Additionally, you can also convert a WAV file to OGG, WMS, MP2, AIFF, AMR, and some others. The software has an intuitive interface and the conversion process hardly takes few seconds to complete. However, there are no options available in the software to specify output parameters for the MP3 file such as bitrate, sampling rate, etc. It just focuses on converting a WAV file to MP3.
Getting started with Hamster Free Audio Converter is very simple. Get it from the URL provided above and then install it on your system and open it. The software works in a series of steps. The first step is to add the source WAV file in the list to convert to MP3. After that, click on Next button. A new tab of the software will now appear, from where you can either choose the MP3 format based on mobile devices such as Apple, Samsung, BlackBerry, etc. Or, simply choose the universal MP3 format from the bottom side of this tab. After specifying your choices, hit the Convert button to initiate the conversion process. After that, it will ask you to provide a folder where you want to save the MP3 file. At the end of conversion, you can play your MP3 file from the directory that you have specified.
FreeStar Free WAV MP3 Converter
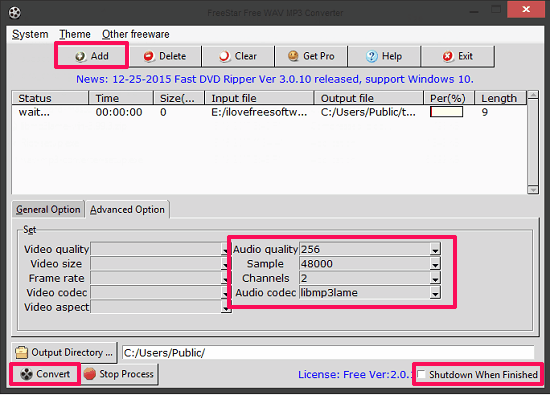
FreeStar Free WAV MP3 Converter is a dedicated WAV to MP3 converter software for Windows. The software comes with a minimal interface and you can easily use it to convert a wave file format. It allows you to specify the various output parameters like bitrate, sample, channel, etc. It does support batch processing, but not in the free version. Additionally, it allows you to turn off your computer after the conversion has completed.
It’s very easy to use FreeStar Free WAV MP3 Converter to convert WAV file. After opening it, click on the Add button and then locate your WAV file that you want to convert to MP3. After importing the WAV file, specify the output parameters and finally hit the Convert button from the bottom of its interface. If you want to turn off your PC after the conversion, then you can check the option which is at the bottom right side of its interface.
Audacity
Audacity is the most popular audio recorder and audio editor software for Windows. But very few people know a fact about this free software that you can use this software as a good audio converter as well. However, Audacity by default doesn’t has this functionality. To convert an audio file using it, you will need an open source library called Lame. Lame is an audio encoder library which is the code base of most of the audio converter software.
So, first download the ZIP file of Lame for Windows using this URL. After that, extract the zip file and locate “lame_enc.dll” file to any folder that you like.
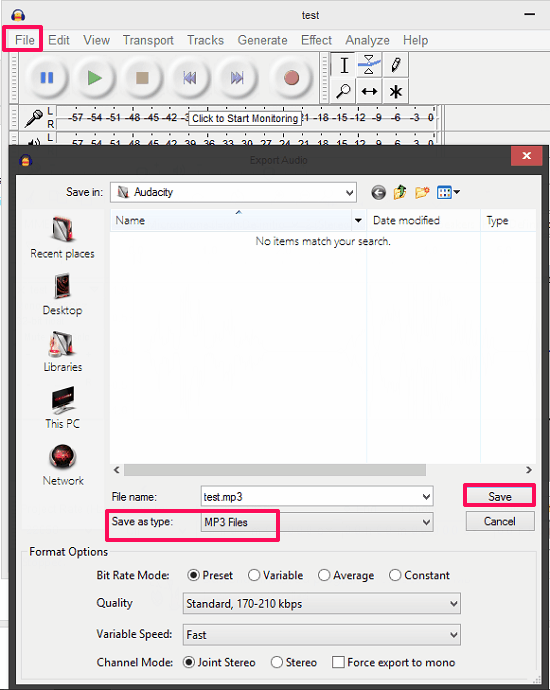
Now, open the WAV file that you want to convert to MP3. After that, use the File > Export Audio option to open the export window. Choose MP3 from the “Save as type” drop-down and then click on the Save button. After that, it will ask you to specify the location of “lame_enc.dll” file. So, provide the location and then hit the OK button.
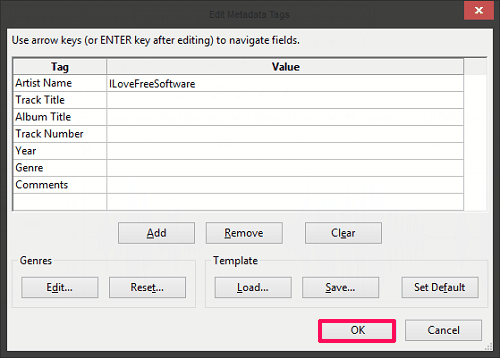
After that, a new window will pop-up, asking you to specify the ID3 tags in the MP3 files. Finally, hit the OK button and then the WAV file will be converted. That’s all about converting WAV to MP3 using Audacity.
LameXP
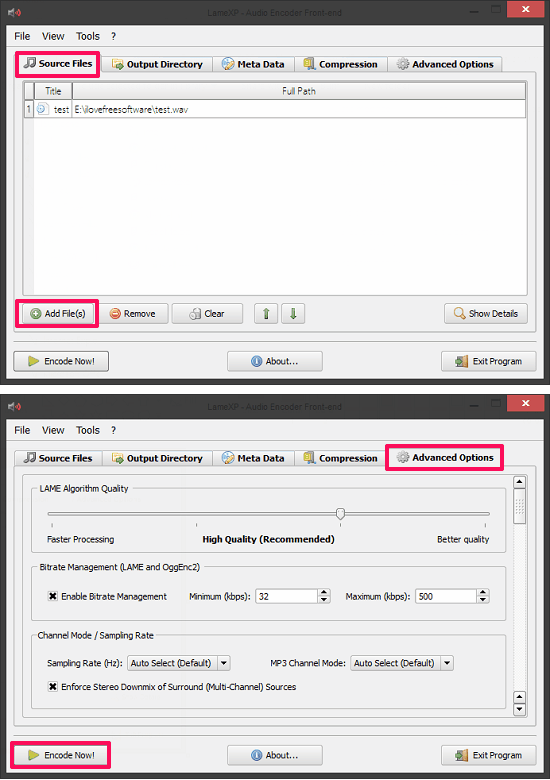
LameXP is an advanced and a very powerful audio converter software for Windows. Using this free audio converter, you can convert audio files having format MP3, WAV, OGG, OPUS, FLAC, DCA, PCM, and some other. You can easily convert audio files from one format another that it supports. And that’s why I have included this software in this list. It is a good WAV to MP3 converter software for Windows that also allows you to specify certain output parameters. You can choose multiple WAV files to convert to MP3 and also add metadata information in them. Additionally, you can specify the quality level of the final MP3 file, sampling rate, channel, etc.
LameXP software has various tabs on it that you have to use to opt for certain options. You can download the setup of this software from its home page whose URL is given above. After installing it, run it, and you will see its interface. Use the first tab of the software to import WAV file or files. And then configure output parameters accordingly using the other tabs. Use the Advanced options tab to specify output parameters like sampling rate, bitrate, etc.
Finally, hit the Encode Now button to start the conversion process. After conversion finishes, the converted files can be found in the output directory.
Free WAV to MP3 Converter
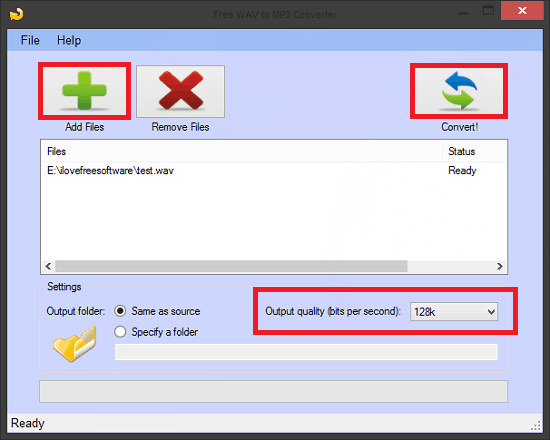
Free WAV to MP3 Converter is a very simple software that lets you convert WAV to MP3 very easily. The software doesn’t have many options in it, except for specifying the bitrate for the final MP3 file. It supports batch processing and you can convert multiple WAV files to MP3 files. It is a dedicated software to convert WAV file to an MP3 file, so you will not find any other options in this software.
Using Free WAV to MP3 Converter is extremely simple. Just download it, install it and start using it. When you open the software, you will find an Add files button to import a WAV file on its interface. You can also import multiple WAV files. After that, if you want to specify a particular bitrate for the output MP3 file, then you can choose it using the drop-down given in the software. For specifying an output directory, you can either specify a desired folder or let it be same as that of the input WAV file. Finally, hit the Convert button and after converting, it will save the MP3 file in the folder you have specified.
Boxoft WAV to MP3 Converter
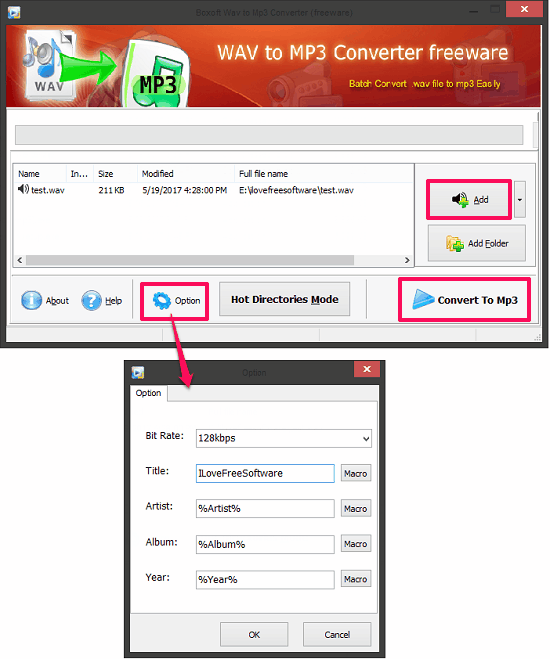
Boxoft WAV to MP3 Converter is freeware to convert WAV files to MP3 files very easily. And it comes with various nice features that you will like. First of all, it is a dedicated software to convert WAV files to MP3 files and supports batch processing, to convert multiple WAV files together. It has a simple user interface and you will easily understand how to use it. Additionally, the software allows you to specify a desired bitrate for the final file and also you can specify some ID3 tags for the MP3 file like Album Artist, Year, etc.
The process of converting WAV to MP3 via Boxoft WAV to MP3 Converter is very straightforward. After running the software, use the batch mode of the software and then the main interface of the software will show up. Use the Add button to import WAV files from the desired directory. After that, if you want to add the ID3 tags, then click on the Options button and a small dialog will show up where you can specify the ID3 tags information. When all set, hit the Convert to MP3 button from the bottom of the interface. Next, it will ask you where to save the final MP3 file and when done, you can see your files there.
Daniusoft MP3 WAV Converter
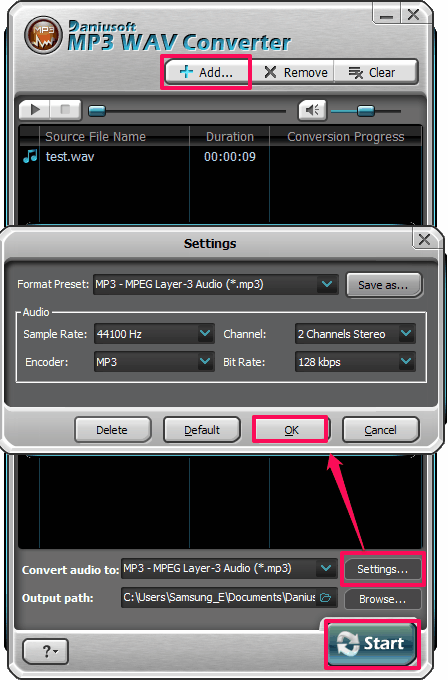
Daniusoft MP3 WAV Converter is quite a nice WAV to MP3 converter software for Windows. And its a dedicated software to convert MP3 and WAV files from one to another. Using it, you will be able to easily convert a WAV file to MP3 and save it in a desired folder. The software allows you to specify some output settings like sample rate, bitrate, channel, etc. It supports batch processing, so you can easily convert multiple WAV files to MP3 files.
Getting started with this free software is easy. Just download it from the above link and launch it. From the interface of the software, use the Add button to import WAV files that you want to convert. After that, use the Convert audio to drop-down to choose the output format to Mp3. If you want to specify some output parameters like bitrate, sample rate, etc., then you can hit the Settings button and then specify the parameters. After all set, hit the Start button to begin the conversion process. After completion, the converted MP3 files can be found in the output folder that you have specified.
Final Words
These were some very good WAV to MP3 converter software that I have found so far. All of them worked fine for me and were able to convert input WAV file to MP3 file. I have also added some audio converters, audio editor in the above list to do the same. Personally, I consider LameXP, Free WAV MP3 Converter, and Isg WaveSqueezer to be the best software in my list.