Adobe Sketch is a free iPad Sketch app which lets you sketch like a professional and helps you get feedback. The app offer some really awesome features and works with cool technology, which helps you make breathtaking sketches. Since the app is developed by Adobe, so you can imagine the awesomeness of this app yourself. You can choose from different pens, pencils for creating the best possible sketch of anything. You also have the freedom of using unlimited undo and redo until you make the perfect sketch. The app also lets you add images to your sketches.
The most interesting part of the app is that it comes loaded with in-built ruler. This ruler lets you draw straight and accurate lines along with geometrical shapes. All the shapes circle, square, and triangle are drawn with so much precision that you will feel like sketching on a piece of paper with ruler, compass, etc.. in your hands.
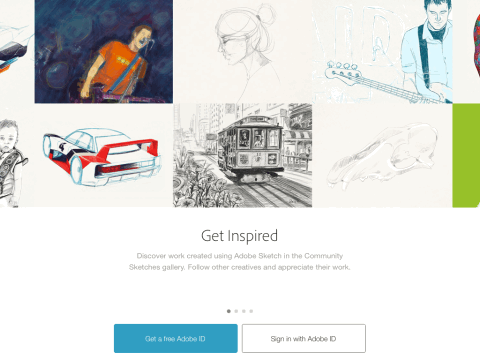
How to use Adobe Sketch for iPad Sketch App:
You are required to have a valid Adobe ID for using Adobe Sketch. If you don’t have one, then you get it either from Adobe website or directly while using the app. After signing-in with your Adobe ID, you will see the home screen of the app displaying Community Sketches. Here, you will see all the sketches submitted by other Adobe Sketch users. You can view and like them. The app also lets you follow other users.
Now to create your first sketch, tap on the Plus icon at left side to start a new project. Each of the project can have a maximum of 5 sketches. You can choose to make any number of projects.
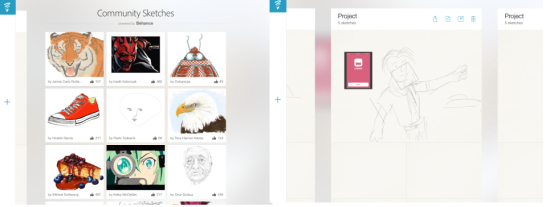
After creating a project, tap on any one White sheet to start first sketch. On next screen, you will see a blank White screen with different options and tool for creating sketch. You can see different types of pen and pencils at top. Each of the pen, pencil varies in terms of the stroke that they have to offer. Some offer light touch with gentle sketching while others offers dark, bold sketching style. You can choose the one which suits your requirement. After selecting the pen/pencils, you only need to swipe on the screen to start sketching. There is also an eraser for erasing anything.
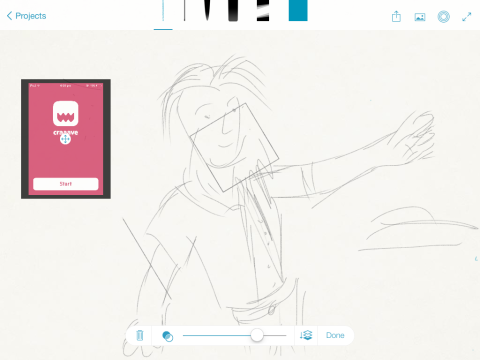
To make your sketch look colorful and visually appealing, tap on Color Selector. It has 4 categories for choosing colors: Color Themes, Color Wheel, Color History, and Themes from Images. The Color Themes has a wide collection of colors for you to choose from. The Color Wheel is a wheel which consists of different colors. You can select any color and then adjust its opacity using a slider. The Color History is a record of all the colors used by you earlier. The final option Themes from Images lets you use colors of those images which have been imported by you in the sketch.
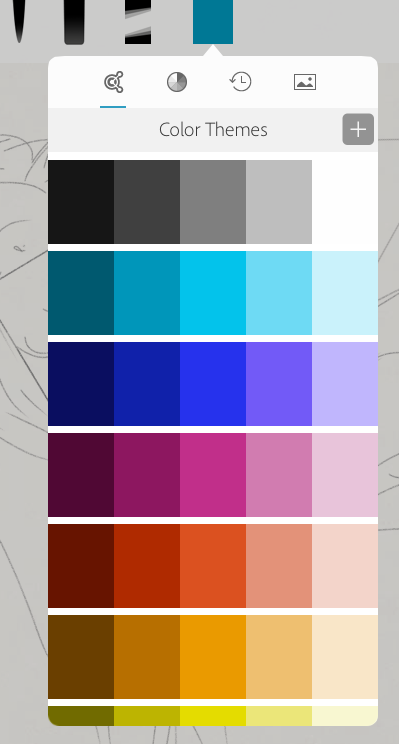
If you want to draw straight lines or any geometrical shapes, then tap on option, at top right, with circle as its icon. You will see two straight screens with two circles on the screen. You can draw straight lines using this ruler and you can also move it anywhere. To insert shapes, you need to tap on any of these circles. The app will display a new shape each time you tap on screen.
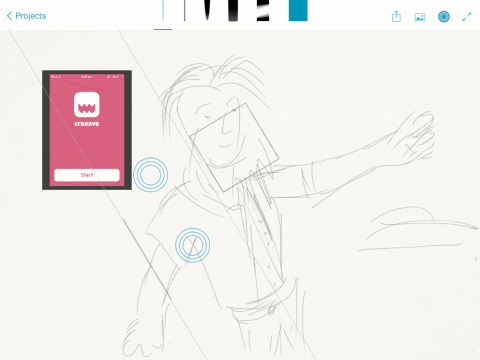
Just next to this option for adding shapes, there is an option for adding images to your project. You can add images from Camera, Camera Roll, Creative Cloud, and Clipboard. After importing image, you can adjust its transparency, position and even resize it.

To share your sketch, tap on Share icon. You will get options: Get Feedback, Copy Image to Creative Cloud, and Share. The Get Feedback option is for sharing your sketch on this app.
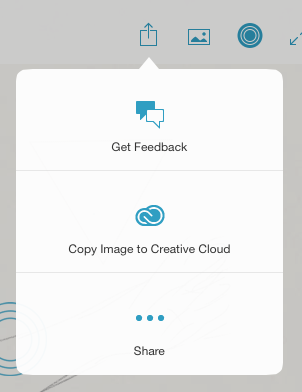
Gestures to Use Adobe Sketch:
There are different gestures supported by Adobe Sketch for helping you with sketching. Lets have a look at them:
- For performing Undo and Redo, you need to swipe with two fingers in left and right respectively.
- Hold on canvas with three fingers and move it to and fro to see the timeline of your sketching.
- Hold on canvas with two fingers to pan around it.
You may also like: Adobe Kuler for capturing colors from photos and Adobe Ideas for turning your iPhone into a canvas.
Final Verdict:
Adobe Sketch is a really great iPad sketch app which makes sketching on iPad a smooth and easy to do experience. Even if you are a beginner or a novice, you will not feel any problem in sketching using this app. I am also a novice in sketching but I really enjoyed sketching with this app.