PictoGif is a free iPhone app to convert still images to animated GIFs. You might have come across various GIF maker apps for iPhone such as GIFYme, GiFmojo, and more, which let you to select a bunch of images and then turn them into animated GIF. But, PictoGif is quite unique and distinct from other GIF makers as it converts a single still image into animated GIF.
Actually, what happens is when you choose a still image, this app lets you choose a zoom point on the image and allows you to define zoom frames in the range 2 to 8 frames. After that, the resulting GIF will play the zoom frames one by one which will make the still image look like an animated GIF.
Another useful feature of this app is that it lets you choose a custom speed for the zoom frames playback before saving the animated GIF. You can also choose from two different types of playback i.e. Freeze Frame and Normal. If you want to make your resulting animated GIF more interesting, then use the built-in meme creator to add meme text to the GIF.

Note: The free version of this app imprints a watermark at the top-left corner as shown in the above GIF. If you want to get rid of the watermark, then upgrade to the paid version with a single in-app purchase.
How to Convert Still Images to Animated GIF on iPhone:
Step 1: After you launch the app, it will ask you to choose an still image for converting it to an animated GIF. You can either choose any of your photos from the camera roll or capture a new image using the built-in camera.
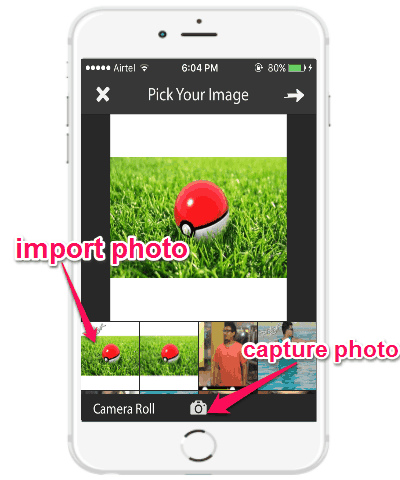
Step 2: When you’re done selecting a still image, tap on the “Arrow” icon at the top to proceed to the next step. In this step, you have to define a zoom point in any area on the image by dragging the transparent frame. After that, move the slider at the bottom to choose the number of zoom frames which you want to include in the animated GIF.
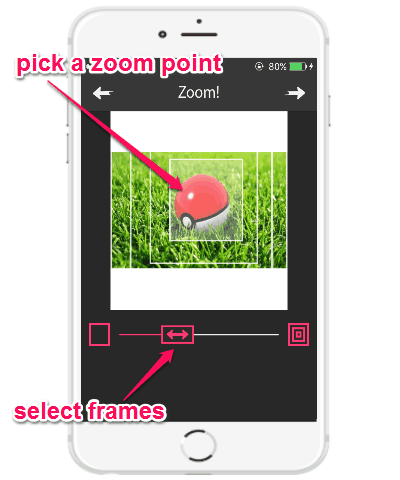
Step 3: As soon as you do that, tap on the “Arrow” icon again to move to the “Customize your GIF” screen. In this screen, you’ll be able to choose the zoom frames playback speed by dragging the tortoise/rabbit slider. Apart from that, you can also select the playback type either as Freeze Frame or Normal.
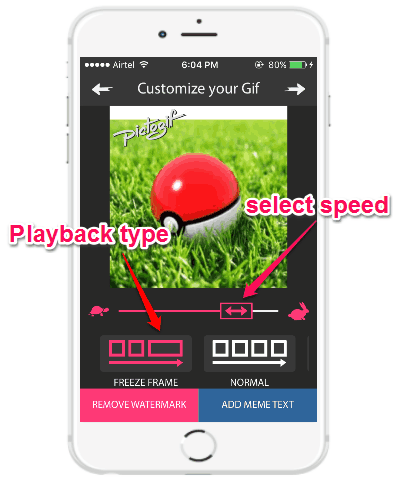
Step 4: Once you’re done customizing, you can also add meme text to the animated GIF. For this, simply tap on the “Add Meme Text” button at the bottom and it will ask you to type anything which will be displayed on the GIF. While adding a meme text, you’ll see two different options named, Over All and Over Last. Selecting the first option will imprint the meme over the entire GIF, whereas, the next option will only display the meme text on the last zoom frame.
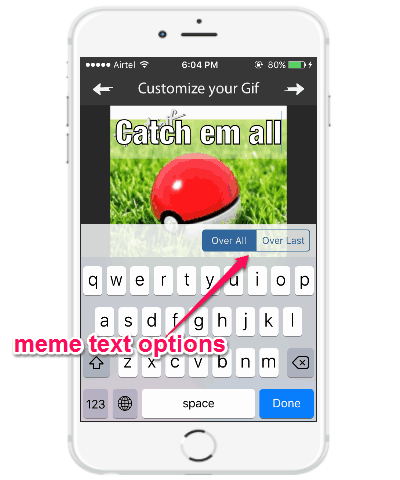
Step 5: After you’re done with adding meme text, tap on the “Arrow” icon and proceed to the “Export and Share” screen. You can save your creativity either as a animated GIF, or video, or as a photo strip on your camera roll. It also lets you directly share your creativity via Facebook, WhatsApp, Instagram, etc.
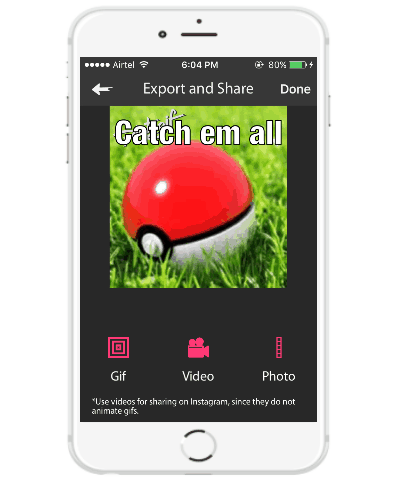
My Final Verdict:
PictoGif is pretty fun and interesting app for iPhone which allows you to easily convert a still image into an animated GIF. Personally, I like this app as apart from letting you turn photos into GIF, you can also add meme text to make your creativity more impressive.