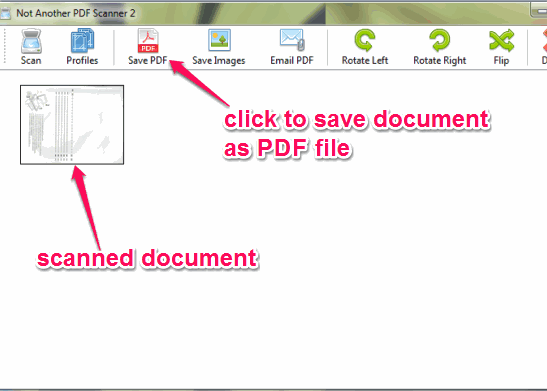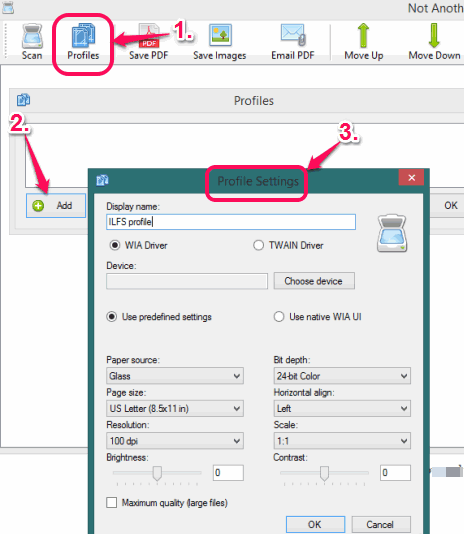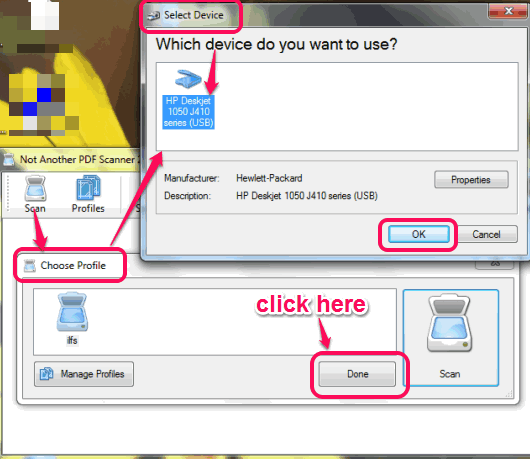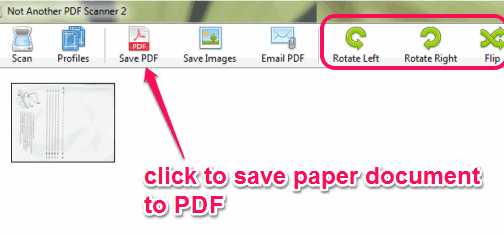This tutorial explains how to create PDF files from scanner.
Not Another PDF Scanner 2 (NAPS2) is a free software that helps to create PDF files from a scanner. Although scanner lets you create jpg, png etc. images of a paper document, but this software comes in handy when there is a need to generate PDF file of a hard copy (or you can paper document). Once this software is configured with your scanner, you can scan any paper to generate a PDF file of that paper.
Apart from just creating a PDF file, you can also rotate the document, and can flip it before generating PDF file. Moreover, this software can also help you to create bmp, emf, png, tiff, gif, and exif image file of a document. Therefore, it’s not a simple PDF scanner, and quite valuable.
In the screenshot above, you can see its interface where it will show you scanned document which you can convert into PDF file.
Note: TWAIN and WIA (standards used for scanner drivers) compatible scanners can be used to use this software for generating PDF files from scanner.
Also check these free virtual PDF printers reviewed by us: Bullzip PDF Printer, Bolt PDF Printer, and Aloaha PDF Suite Free.
How To Create PDF files with Scanner Using This Freeware?
Here are the steps that will help you to generate PDF files with scanner:
Step 1: Download the setup file (less than 1 MB) of this PDF scanner and install it on your PC. You may use the link present at the end of this tutorial to grab its setup file.
Step 2: Open its interface and create a profile. Use Profiles option and it will open a small window. In that window, you need to tap on Add button. After this, Profiles window will open in front of you. In that window, you can give a display name to that profile, can set paper source (Glass, Feeder, and Duplex), set paper size, resolution, brightness, and other settings before scanning the paper document.
In the similar way, you can create more profiles for different types of documents.
Step 3: Click on Scan button and a new window (Choose Profile window) will open. In that window, select the profile created by you. After this, tap on the Scan button present in Choose Profile window. This will help you to select the device (scanner) connected with your PC. Make sure, scanner is turned on, and required paper is inserted in that scanner.
Just after selecting the scanner, inserted document will be scanned, and this software will fetch data from the document. Now you can tap on Done button to come to the main interface of this software.
Step 5: In this step, you will find an image of the scanned document on its interface. You can zoom in the image to preview the document (if it is perfectly scanned or not).
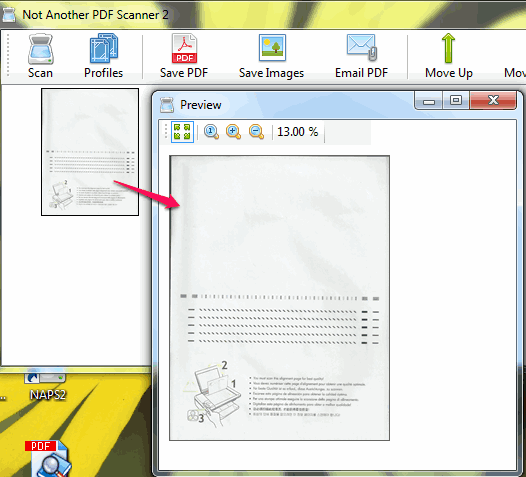 Step 6: Before generating PDF file of that document, you can rotate the paper left or right, and flip it, if required.
Step 6: Before generating PDF file of that document, you can rotate the paper left or right, and flip it, if required.
Step 7: This is the final step in which you need to tap on Save PDF button. After this, you can select destination location, and a fresh PDF file of that document will be generated for you.
Conclusion:
Not Another PDF Scanner 2 brings multiple features. You can quickly generate PDF file of a paper document, save the document in image format, and can also rotate and flip document to create PDF.