This post explains how to enable navigation pane in widgets on Windows 11. Windows 11 has re-introduced widgets giving it its own dedicated section. By default, you can easily access the widget by hovering the mouse cursor over the weather icon on the left side of the Windows 11 taskbar. This dedicated section includes widgets along with Discover tabs. Windows is organizing this mix by adding a navigation pane to the widget section. This new navigation pane lets you navigate between widgets and Discover tabs.
The functionality is available in the latest build Insider build of the Windows 11 released to Dev and Canary channels. Make sure you are running the build 26058. Just installing this build won’t get you the navigation pane in the widget as it is not enabled by default. To enable it, you have to use the ViVeTool utility. This tool allows you to enable experimental features on Windows. With the help of ViVeTool, you can enable the navigation panel using the feature ID. So let’s get started.
While you are here, also check out our other posts covering How to Assign Copilot to Any Keyboard Key on Windows 11 and How to Enable New Weather on Windows 11 Lock Screen.
Enable Navigation Pane in Widgets on Windows 11
To get the navigation pane in widgets, you need to get the latest version of ViVeTool. You can download it from GitHub using this link. It takes you to the Aseets of the ViVeTool repository, simply click and download the ViVeTool ZIP file from there. It is also available for ARM-based Windows devices. If you use an ARM-based PC then download the ARM version instead.
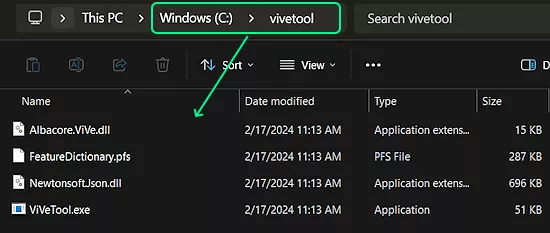
Upon downloading, extract the ZIP file and copy it to the “vivetool” folder in the C drive. Make sure you have these files in the folder. Then open the Terminal as administrator. Run the following command to direct to the vivetool folder.
cd c:\vivetool
After running this command, the terminal will show the vivetool folder location instead of the current user.
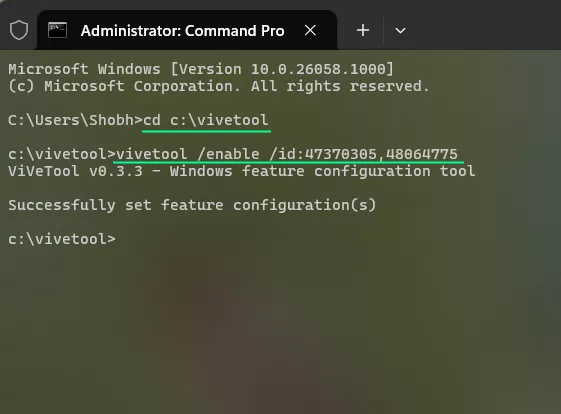
Then run the following command:
vivetool /enable /id:47370305,48064775
This enables the navigation pane in the widgets. However, you have to restart the PC to apply the changes in the widgets. The feature ID 47370305 is for the navigation pane layout and ID 48064775 is for notification options.
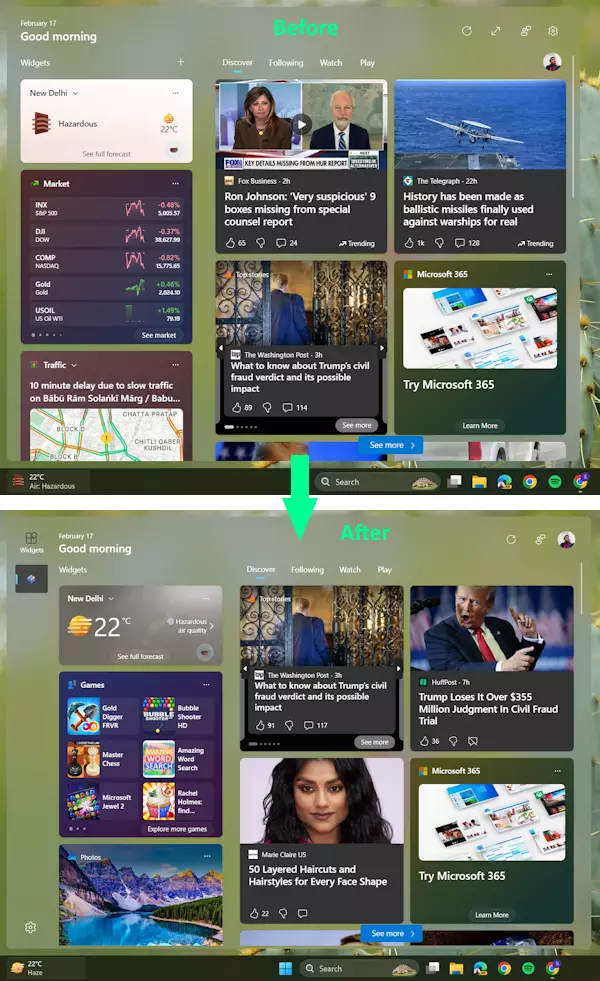
The screenshot attached above shows the visual changes in widgets before and after enabling the navigation pane. The new navigation pane has two listings; Widgets and Microsoft Start. The Widgets section contains all your widgets and the Discover tiles are moved under Microsoft Start along with the weather widget.
Other Changes
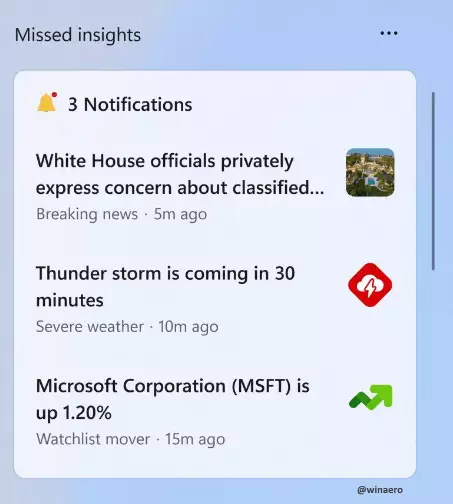
Apart from that, the new Microsoft Start section also shows the missed notifications. This gets enabled with the second feature ID in the earlier-mentioned command. This is not a permanent tile, it only appears when you have any missed notifications on the system.
Closing Words
Widgets in Windows 11 hardly again any user traction since the release. It can be handy for some tasks but I personally don’t know any Windows 11 users who utilize the Widgets. With this new navigation pane, Windows is trying to neatly organize widgets separately from the additional stuff. The widgets stay in their own section leaving Microsoft Start up for Discover and other experiments.