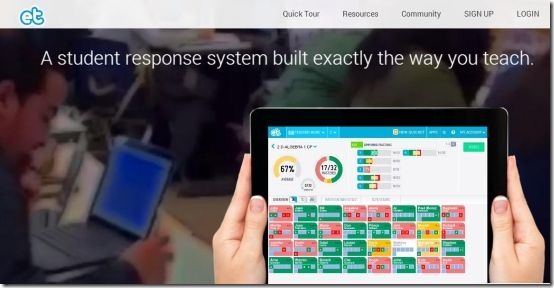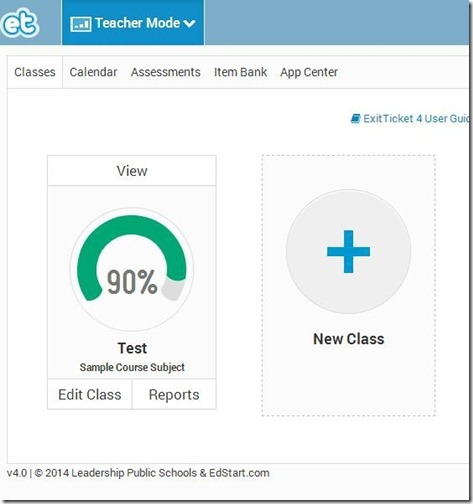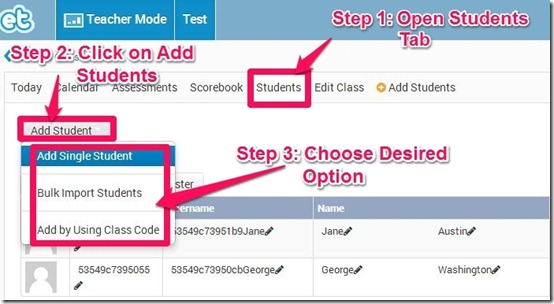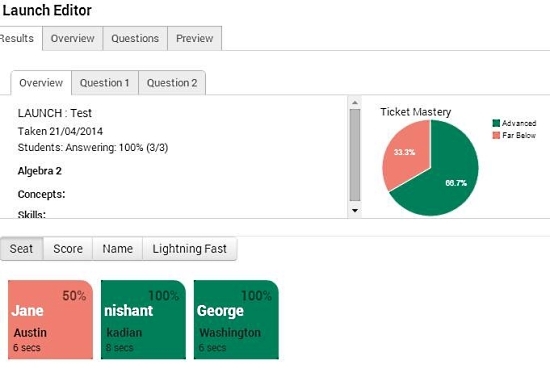ExitTicket is a free online Student Response System for teachers to view and analyze the performance of their students statistically. ExitTicket is a very simple platform that allows teachers to create and post the assessments for any class. Students can login with their accounts and solve the assessments. Rest will be done by ExitTicket. It will analyze the solutions, and statistical reports will be provided to the teacher in real-time.
Teachers can view the reports for individual student or for the class at whole. Individual reports will mention the response time of that particular student to solve the assessment. Top performers of class and those who lag behind them can be viewed in the separate categories for a better analysis. Assessments are quite easy to create and they can be scheduled for the future. You can also set the time limit with them.
This online service is completely free to use and you can have as many students in a class as you want. But there are some paid applications also that can be used with this service. I will discuss only free service, which is exciting and can prove to be a good utility for teachers. Read out more:
How To start With ExitTicket:
Follow the link available at the end of this review to go to the homepage of ExitTicket. You can only sign up as a Teacher but there is no authentication required for that case. After providing your basic details, you need to register with your organization. You can search from the existing list. If your organization is not available in the list, then use the option “Create New Organization”.
I had to struggle a little with creating new organization as it did not confirm that my organizational details were accepted. However, my institution appeared in the list and I was able to proceed with it when I again started from the scratch.
You may also like to try TestYou.
Add the Classes
After login, you reach the class page of your account, where you’ll get two options. One of them is existing sample class with two sample students. You are allowed to edit it. Other option is to add a new class.
I preferred editing the existing sample class as it carried two students in the class. So, it was easier to test this tool.
- To add new class, click on “New Class”.
- To edit the existing class, click on “Edit Class”.
A new window will pop-up and you need to enter (or edit) class name and class ID number. Enter the desired details and then click on save. You can create as many classes you want.
Add Students to the Class:
After creating classes, you gotta add students to them. You can follow these steps to add students to the class:
- Click on the class in which you want to add the students.
- Choose the Students Tab.
- Click on the “Add Students” button to pop-up a list three options: Add Single student, Bulk Import Students, and Add Using Class Code.
- “Add Single Student” lets you add individual student to the class.
- “Bulk Import Students” lets you enter the details of multiple students at a time. There is no option to upload any Excel or CSV file. You can paste the content in the specified format only.
- “Add Student Using Code” will provide you a class code that you can share with the students to let them sign up on their own to the particular class.
Creating Assessments:
- To create new assessment, choose the class, then click on the “New Assessment” option on top bar of the webpage. This will popup a list which offers you:
- Quicket to ask one question to the class. You can choose it to be Multiple Choice, True/False, or Free Response question.
- Launch is pre-assessment that could be used for asking questions from students. Unlike Quicket, Launch has no limit on the number of questions to be asked.
- Practice is very much similar to Launch and lets you ask questions for practice.
- Exit is actually ExitTicket, that lets you ask any numbers of the questions from students for the assessment.
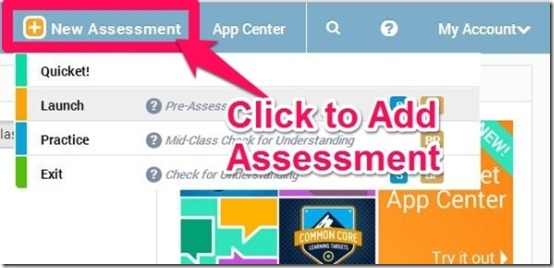
- Click on the assessment that you want. It will pop-up a new window for assessment editing. You get three tabs on this window: Overview, Questions, and Preview.
- Overview: Here you can set the title and date for publishing of assessment. You can also change other rules with the assessments, like: question timer, result visibility, order randomization, etc.
- Questions: Click on the “Add Questions” and then choose the type of question that you want to add. Enter the Question in the “Edit” Tab. To add more questions, again click on “Add questions” and follow the same steps. It supports Multiple choice questions, True / False questions, as well as free response questions. Also, with these questions, you can set their corresponding answers as well, so ExitTicket will automatically evaluate responses of students based on answers that you provided.
- Preview: It gives you a preview of assessment created by you.
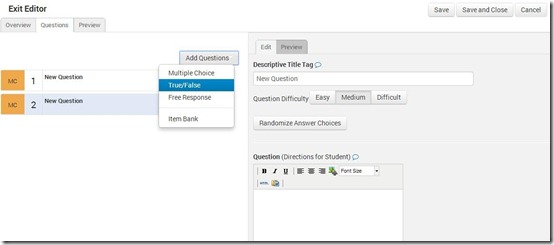
How Can Students Use ExitTicket:
Students can’t create account on their own. They must get the username and password or Class Code from their teacher to login and use ExitTicket. After login, homepage will show the assessments for the present day. Click on the assessment you want to appear for and start answering. Try to be quick, as your response time is being measured.
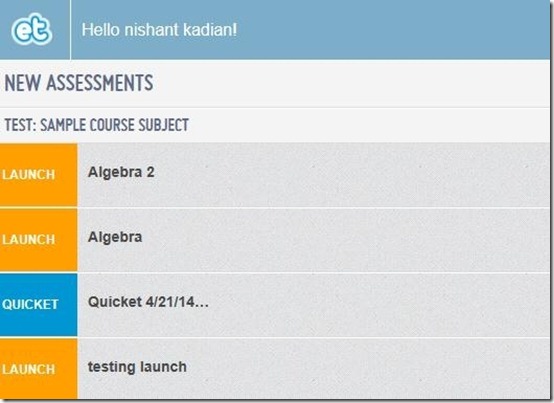
Getting Assessments Reports:
Once the students complete their assessments, teacher can view the analysis and performance for all the students. The reports will contain the percentage and number of correct answers, time taken for the assessments, and the overall class mastery on main reports. If some students are still working with their assessments, then that will not be visible.
- To view reports of any assessment, you need to select the particular assessment from Class.
- You can also view the timeline score of students for a year with the scorecard option from Class.
- To view the reports of any particular student, you need to choose student from the student list. The time taken by student will also be mentioned in the list.
- You can also choose different parameters for performances from performance tab in the classroom.
- Students can also view their result from the “Scorebook” option.
- You can use the export option to get the reports in CSV format as well.
Conclusion:
I feel there should have been an option to share the report with parents via Email.
Another concern could be that anyone who knows the password and the username of the student can appear for the test. This problem is of course with most of the online assessment tools. To overcome this, teachers can change the username easily and that can be shared with students just before the assessment.
Apart from these, I find this a very useful tool that has been built-right. It definitely eases the work of teachers a lot and provides them lot more information as compared with a traditional assessment test. In addition to that, the fact that this tool can check answers of students based on answers that you provide will definitely reduce the work of teachers.
All in all, this would be a very good tool for teachers.
Did you try ExitTicket? Do let me know in the comments below.