Gemoo Recorder is a totally free Screen Recorder that you can use to effortlessly record your Screen, Audio and Webcam and share your Videos with others to spread your ideas and work. All the recorded videos can be Edited using various elements such as shapes, texts, annotations and more so that you can clearly communicate your ideas. The recorded videos are stored in the Cloud and can be organized and sorted using different views and cards for fast and easy access.
Features:
- Record everything: You can choose and record whatever you desire such as the on-screen activities, your voice, your webcam, or everything together. You can capture the whole screen or a part of it as preferred. Additionally, you can personalize (presently available only for Mac) your looks in the camera with several filters and virtual backgrounds or choose to display your favorite avatar instead. The choice is entirely yours.
- Editing and Annotation: After recording, you can insert Shapes, Memes, Text and Annotations into the video that makes it easy to express your ideas.
- Storage and Organization: All the recorded stuff is stored in the Cloud where you can organize it logically and professionally and share with others to disseminate your work using the automatically generated link.
- Cursor effects: Gemoo Recorder offers dazzling cursor effects to keep your audience focused on what you wish to show so that you can clearly highlight your point.
- Emphasize your point: You can highlight any point in the video by marking a circle etc so that the point in question can be clearly emphasized. Additional information can be inserted in the video by way of text and annotations for clarity.
- Add Numbers and GIFs: You can insert numbers in your recording to make the videos more logical, sequential, and easy to understand. In addition to this you can also add GIFs to your videos to lighten the mood in the midst of a tough or lengthy topic.
- Security & Privacy: Gemoo makes use of AWS data centers to host your videos and secures it with AES-256 encryption. Additionally, all your communication with Gemoo is carried out over TLS (Transport Layer Security) thus offering maximum protection and thwarting any unwanted attempts to access or steal your data.
How it Works:
1. Navigate to Gemoo recorder using the link that we have presented at the bottom of this article and sign up for a free account using your Google or Apple credentials.
2. Click on ‘Create a Video’ and grant permissions to Gemoo to access your Camera and Microphone when prompted.
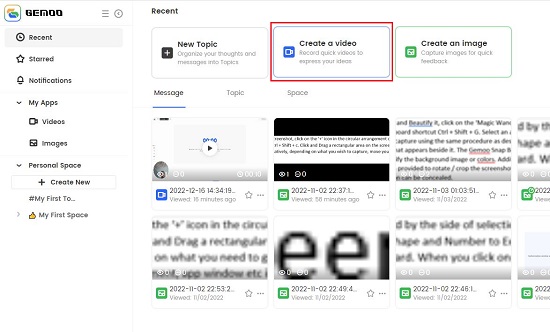
3. Click on ‘Record Now’ and in the next screen, choose what you wish to record such as Screen + Camera, Screen only, Camera only or Audio only. You can click and expand ‘More Settings’ to choose the Camera and Microphone to be used, specify the resolution, video name / description and more.
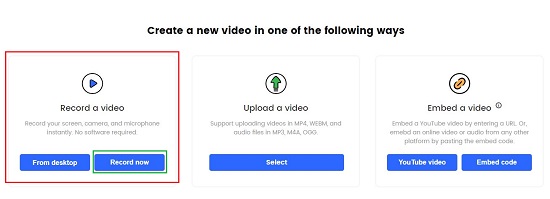
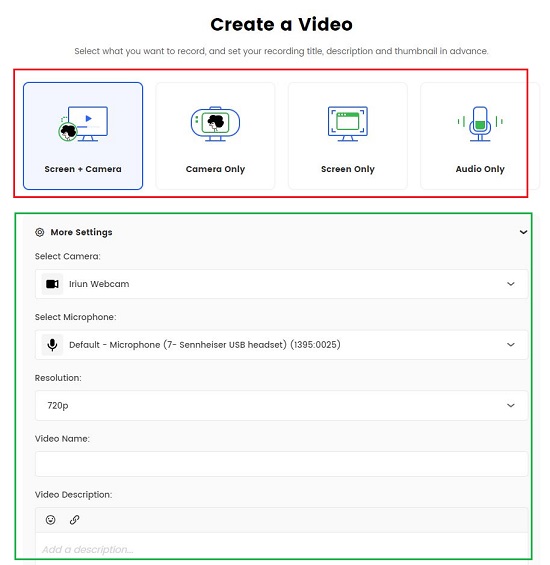
When you are ready, click on the button ‘Start Recording’. If you enable Screen + Camera recording then in the next screen, you must choose what you wish to share and record such as entire desktop, a specific window or a specific Chrome tab.
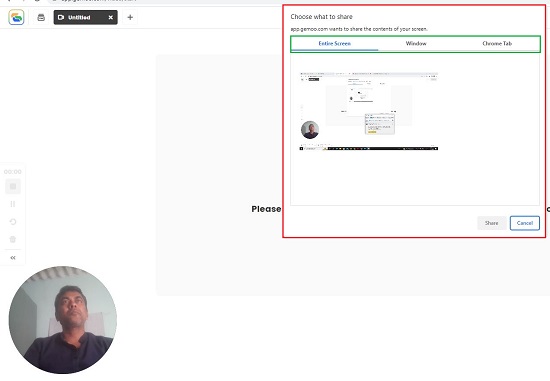
4. Now carry out all the onscreen activities that you wish to record in the video if you have chosen the screen recording option above. At the same time, you can speak in your microphone to record your voice instructions or messages if you have chosen to record audio.
5. You can Pause or Stop your recording using the small panel towards the right of the Gemoo recorder page. This page can be minimized and you can return to it whenever you wish to stop or pause.
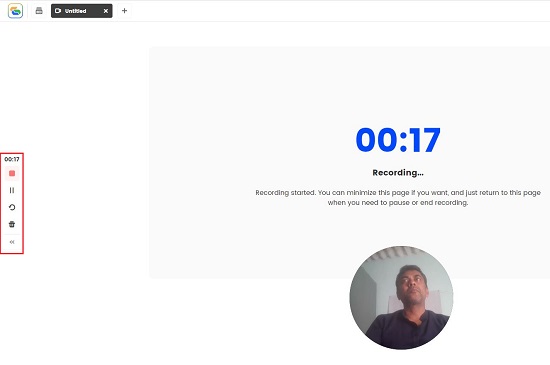
6. To switch off the camera or change the size of the camera window, hover your mouse over the camera windows and use the appropriate icons in the toolbar that pops up. You can also choose to display an avatar instead of your camera recording by selecting an image from your local system.
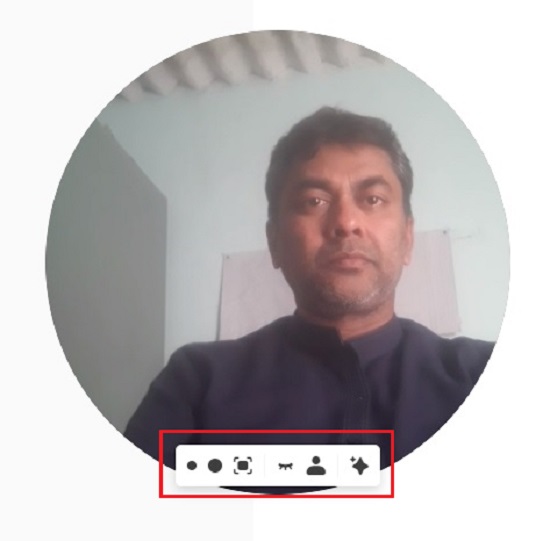
7. To change the Camera Frame, click on the last icon in the toolbar and choose the shape and type of the frame as required
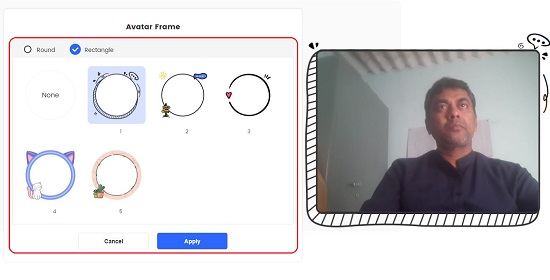 .
.
8. To end the recording, open the Gemoo recorder page that you had minimized and click on the ‘Stop’ button.
9. It may take a while for the video to be processed, stored in the cloud and made available to you for editing depending on the size (duration) of the recording.
10. Add a Description or Comment for the recording using the available fields. This will help the viewers to learn more about it before they view or listen to the recording.
11. To Trim the Video, add a Thumbnail, Text, Call to Action etc, hover your mouse over the video, select the required option and carry out the steps as instructed.
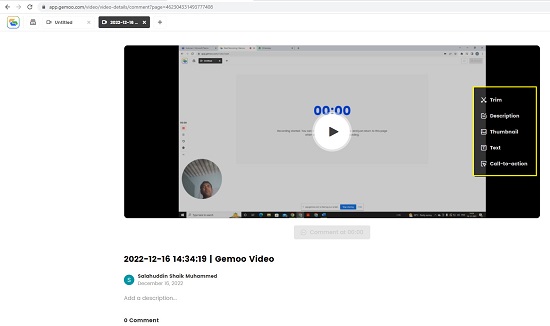
12. Once you have finished editing and modifying the recording, click on the ‘Share’ button at the top right of the page, choose if you wish to share it Privately or Publicly, copy the link (URL) and share it with anyone that you choose.
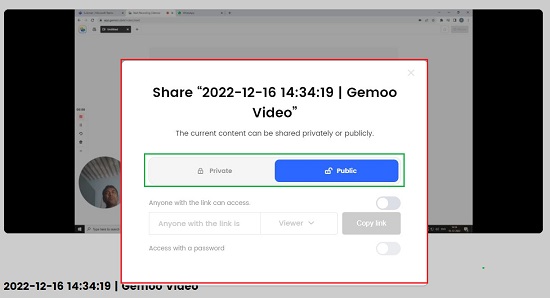
13. To view the Library of all your recorded media, click on the ‘Library’ icon at the top left (see attached screenshot). Click on the 3-dots icon at the bottom right of any recording to Rename, Duplicate, Delete the recording and more.
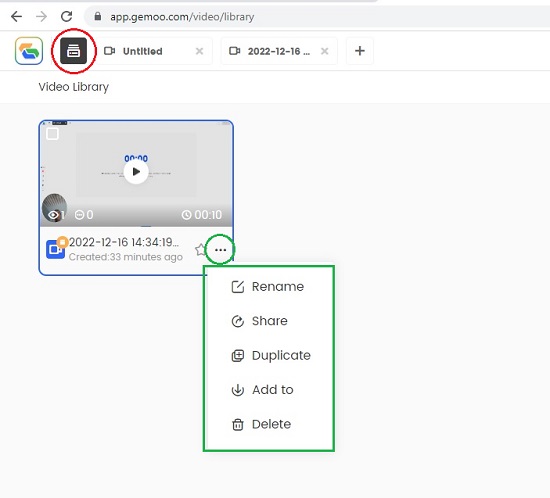
Downside:
While testing Gemoo recorder, I found that the Camera windows is visible only on the Gemoo Recorder main page and cannot be moved out of it. Hence if you try to record the screen of any other window or tab, your video in the Camera will not be recorded and this appears to be a major issue with the product.
Closing Words:
Gemoo Recorder is a decent free online tool for recording Screen, Audio and Webcam and sharing your work with others. It makes it easy for you to interact with your teammate and clients to boost communications and improve the workflow. Gemoo Recorder has great potential in the field of Training, Education, Customer support and more.
Click here to navigate to Gemoo Recorder. The product is also available as a downloadable Windows application. You can click on the same link above and scroll down to the bottom of the page to download the installer.
Gemoo also provides a good screen capture tool called Gemoo Snap for taking quick screenshots with a range of functionalities. Click here to read more about it.