The freshly minted Windows 10 consists of a laundry list of revolutionary features, and Continuum is certainly one of the most incredible of them. Windows 10 runs on a diverse range of devices, and Continuum enables its UI to automatically adapt itself according to the input/output hardware method used on the device.
Part of Continuum is the Tablet Mode, which as the name suggests, optimizes the Windows 10 UI for touch based input, making changes such as disabling title-bars and increasing spacing between icons. And even though it’s primarily intended for tablets, it can also make using Windows 10 on desktop pretty fun too. All you need to do is enable it, and have fun. Psyched already? Let’s see how you can enable tablet mode in Windows 10.
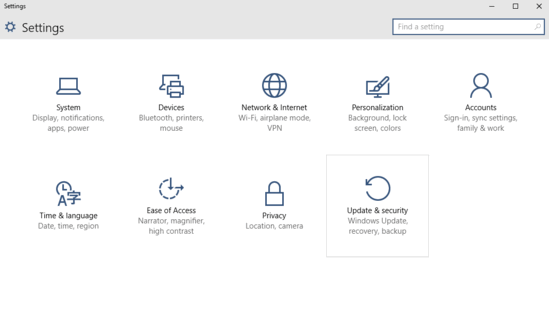
How To Enable Tablet Mode In Windows 10?
Here’s a companion video, explaining how you can enable tablet mode in Windows 10:
Turning on Tablet Mode in Windows 10 is a walk in the park, and requires nothing more than a little tinkering within the Settings (what else?) app. Detailed below is a screenshot laden tutorial, illustrating how to get this going:
Step 1: Launch the modern Settings app, and click on the System sub-module.
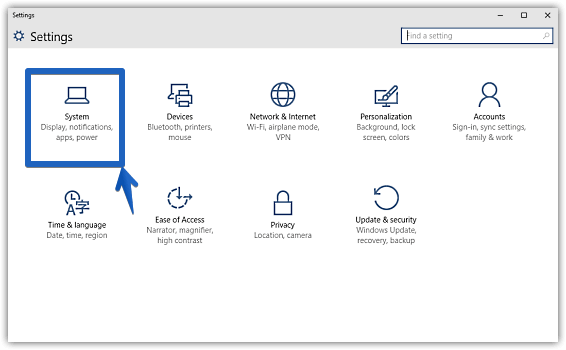
Step 2: A listing of settings should now be displayed in the left column. From the options presented, click on Tablet Mode, and jump to the right. Lastly, under the Tablet Mode sub-section, click the virtual toggle button marked with the words Optimize the system for tablet and touch usage by enabling Tablet Mode to On. Check out the screenshot below:
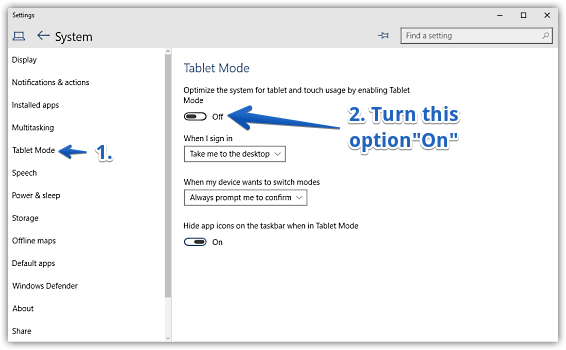
And that’s it. Once tablet mode is enabled, the entire Windows 10 UI will be instantly optimized for touch based usage. The spacing between taskbar icons will increase for better touch input, and the title bars will be hidden as well. How cool is that?
Also See: How To Turn On Narrator In Windows 10
Wrap Up
The Tablet Mode functionality of Windows 10, though meant for touch-based devices, can be pretty useful for regular computer usage as well. Try it out, and shout out your thoughts in the comments below.