This tutorial explains how to view Ethernet properties in Windows 10. As the latest and probably the most comprehensive Windows release, Windows 10 includes a plethora of features, both big and small. While the major features are immediately visible, the subtle minor ones can go away unnoticed easily. One such simple but useful feature lets you view the properties of the Ethernet (or the standard wired network) that you’re connected to.
Windows 10 easily lets you view a bunch of useful information about the currently active wired network. This includes IP address, DNS servers etc. In addition to that, you can also view important properties regarding the Ethernet controller, such as Manufacturer, Driver version, and Physical address. Let’s see how you can view Ethernet properties in Windows 10.
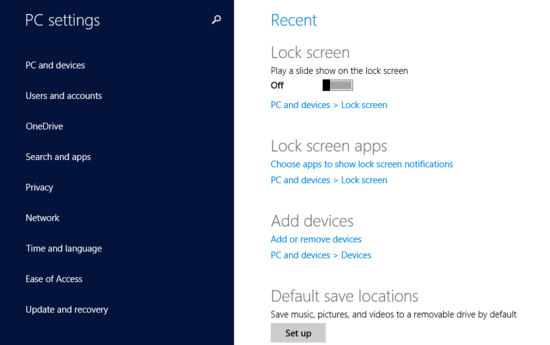
How To View Ethernet Properties In Windows 10?
Viewing useful information about the wired network that you’re connected to, is extremely simple. Here’s how to do it:
Step 1: Start the modern style PC Settings app. The app lists primary system settings in the left column, with the right column displaying the sub-options relevant to the selected setting. Select Network from the left column.
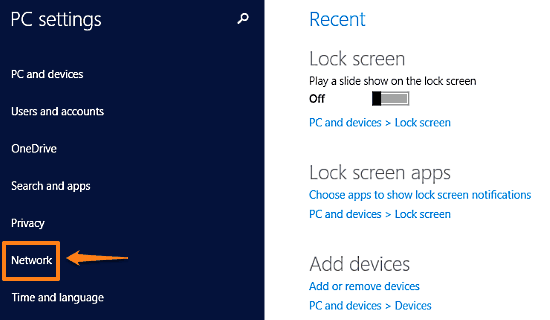
Step 2: Once on the Network section, select the Connections sub-option (if it’s not already selected by default) from the left column. The right column should now display a bunch of network related information, segregated into categories. Find the name of your active wired network under the Ethernet section, and click on it.
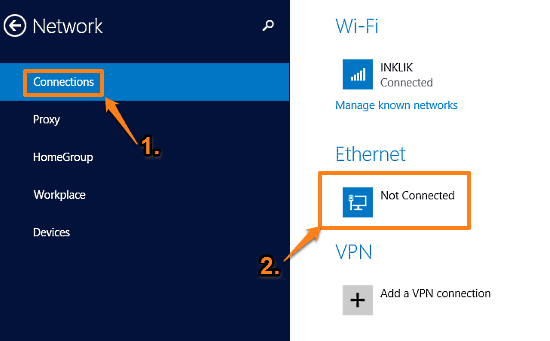
Step 3: And there you have it! Once you select the active wired network, a whole lot of important information related to it will be displayed, under the Properties sub-section. As mentioned in the beginning of the article, you can view network properties such as IP address and DNS address, as well as information regarding the wired network adapter such as Manufacturer and Physical address. You can even use the copy button to directly copy this information anywhere you want. Simple, but useful!
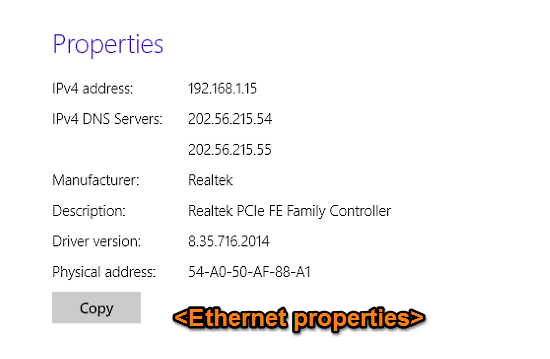
Also See: How To Change General Privacy Options In Windows 10?
Conclusion
The ability to quickly view Ethernet properties is just one of the many really small, but nevertheless important usability features of Windows 10. It can come in really handy, especially when troubleshooting network connectivity problems. Do give it a try, and let me know what do you think of it.