This tutorial explains how to view and export full details of all user accounts in Windows 10. You can view details for the local account, guest account, elevated administrator account, and local account used by the system. You can check crucial information for the user accounts. You can see full account name, description, account is enabled or disabled, install date (if available), password is changeable or not, password requires or not, SID value (security identifier), SID type, and status (OK or not). So, a lot of information can be checked.
Apart from viewing the user account details, you can also save user account details as TXT, CSV, PDF, etc. For this, you have to take the help of Command Prompt window. This tutorial has covered all the steps.
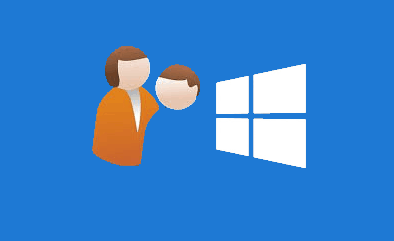
How To View and Save Full Details of All User Accounts In Windows 10?
Step 1: Open the Command Prompt window using the Search box or Run command.
Step 2: Enter the command to fetch the list of all user accounts along with their details. The command is: wmic useraccount list full.
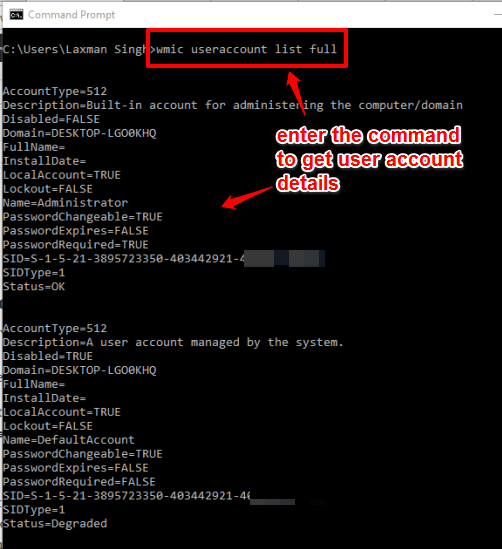
Now the list of all the user account details will be in front of you. You can see the account description (built-in administrator account, local account, or user account managed by the system), account status (OK or degraded), desktop name, password needed or not, password expires or not, and other details.
Step 3: Now when you have accessed details of user accounts, you can also save the details to use later. To save all the details, you have to execute a simple command: wmic username list full >"outputlocation\filename.txt".
(in the command above, replace “outputlocation” with the path where you have output file to be created).
In the screenshot below, you can see the details of all user accounts saved as a plain text file.
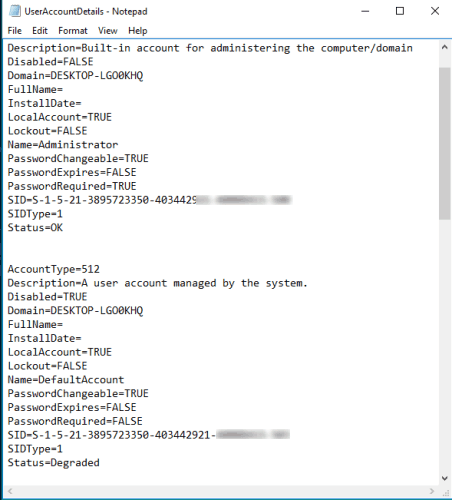
To save the list as PDF or CSV file, you only need to change the extension type in the command. For example, for saving the list as PDF file, your command would be: wmic username list full >"outputlocation\filename.pdf".
You may also check tutorials to delete user account profiles and hide user accounts on Windows 10 login screen.
The Verdict:
This is really interesting to check user account details as a lot of important information can be accessed. There might be some account activated without your knowledge. You can then deactivate that account or check other details you are not aware of. Just follow the steps carefully and you can view and save full details of all user accounts in Windows 10.