In this article, I will tell you how to add polls in PowerPoint presentations. To do that, I’m going to use a plug-in for MS PowerPoint called SlideLizard. This plug-in packs lots of features to make PowerPoint presentations interactive and stylish. It offers several options for live audience interaction including polls, Q&A, and audience feedback.
This plug-in works online and generates a link to your presentation on SlideLizard website. This allows you to host the presentation online and invite participants via the link. You can add interactive questions to the presentation and gather the audience feedback within the presentation. Do note that, this plug-in does need an active internet connection to work.
Also read: How to Add Timer To PowerPoint Slides
Add Polls in PowerPoint for Live Audience Interaction
SlideLizard is a featured-packed plug-in for MS PowerPoint that adds many useful features to PowerPoint along with the ability to host presentation online. To add this plug-in to your MS PowerPoint download the installer file from the link provided at the end of this article. Once downloaded, simply run the file to install the plugin. The installation takes a few minutes, after that, relaunch the PowerPoint to load the plug-in.
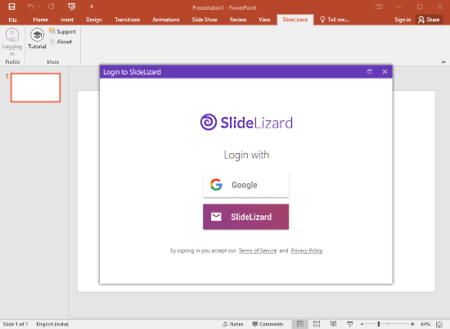
This plug-in adds a SlideLizard tab to the ribbon menu of PowerPoint from where you can access all its features. To use this plug-in, you have to sign-in first. You can do that by creating an account on SlideLizard or via Google.
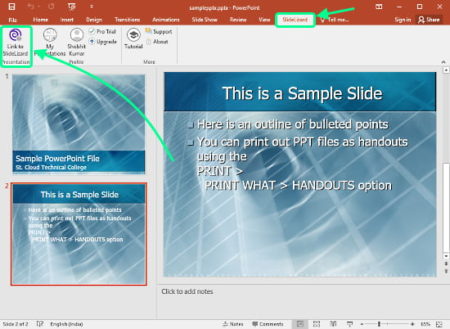
To start SlideLizard, open your presentation and click the “Link to SlideLizard” option from the SlideLizard options. This will link your presentation to your SlideLizard account and open the slide in SlideLizard window where you can add the following information to the presentation:
- Presentation Info
- Sharing Options and Navigation Access Options or the audience
- Share Documents
- Polls
- Business Card
Adding Polls
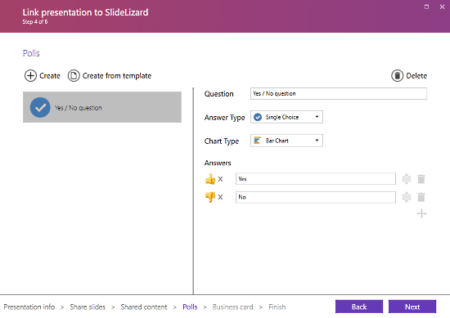
Adding polls is very simple with SlideLizard. The Polls section gives you two options, create a new poll, and create from template. You can use any of these options as per your convenience. In the poll, you can add Yes/No Questions, Multiple Choice Questions, and ask feedback. You can also choose a chart type to visualize the poll input. This way, you can add polls and finish the presentation from the SlideLizard.
After that, you can close the SlideLizard window and come back to PowerPoint. Now, starting the presentation gives you two options:
- Start with SlideLizard: Starts your slide with live interaction and polls. It also starts the live presentation on the sharing URL.
- Start without SlideLizard: Starts the presentation normally in default PowerPoint mode without any polls and interaction.
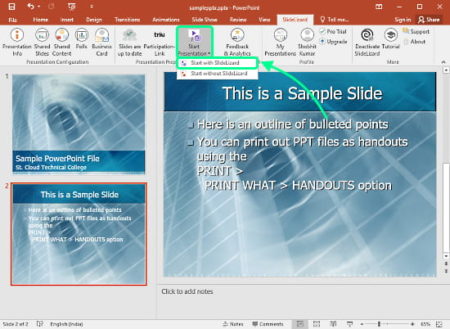
SlideLizard has a paid tier, that lets you export poll data as raw data or an image containing the poll results. Along with that, you also get Audience Analytics and Live Slide features.
Download the SlideLizard plug-in for MS PowerPoint from here.
Closing Words:
SildeLizard enhances the MS PowerPoint experience by not only adding features like polls and audience feedback but also bringing modern design and animation to PowerPoint. It’s easy to use and provides you resources to make unique, innovative, and interactive presentations within PowerPoint.