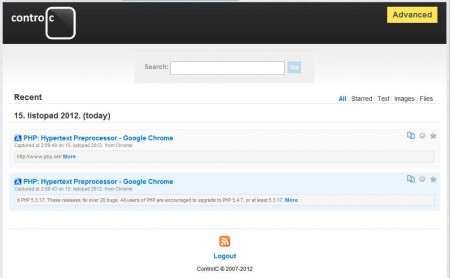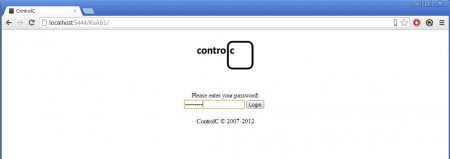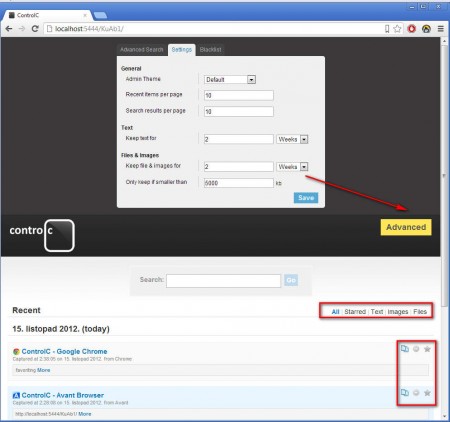ControlC is a free clipboard manager and clipboard history viewer which installs itself as a local host service. This means that you’ll be able to access and view everything that you copy to the clipboard by opening up the interface of this free clipboard manager in your web browser. For security purposes you can add a password to the ControlC interface to prevent unwanted access to the ControlC clipboard.
You would also like to check out some similar software reviewed by us like: Clipboard Magic, Memo Clip, and ShapeShifter.
Next to the browser interface, which can be seen on the image above, ControlC also has a tray application where you can stop it and access security options, like for example password and port settings. Clicking on Advanced button in the upper right corner of web browser interface is gonna give you more configuration options.
Key Features of this Free Clipboard Manager are:
- Monitors clipboard for text, images, and other files and saves everything.
- Password protected access to the clipboard history for more privacy.
- Manage your favorite clipboard items by grouping them or favoriting them.
- Search through the clipboard items to find what you need more easily.
- Keep clipboard items saved for indefinitely and limit their size.
When you start ControlC for the first time, you will be presented with a small window, where you need to enter a password. After you enter the password, your default browser should open up and you’ll be greeted with a login screen for the ControlC main interface, where clipboard is being saved.
How to Manage your Clipboard with ControlC:
After you install this clipboard manager, and after you register the previously mentioned password, this free clipboard manager should work right away, and the browser interface should open up automatically.
If you do not see the login window, right-click on the tray icon and select Show History. Once you’re logged in, you’ll be able to see everything, on which you right clicked and selected copy. Text, images, and files are all gonna be displayed for you to view and perhaps reuse which is the purpose of ControlC.
At the middle of the clipboard history viewer you have the search box; if you want to find something quickly. On the right you can select to only view saved text, images, and files. If you want to reuse a clipboard item, click on the Copy to clipboard icon, which is gonna make the item active in your Windows clipboard once again. In addition, you can even change the theme, select the time frame for which you want the clipboard to be saved and so on.
Conclusion:
Extending the clipboard and saving what you copy with the help of ControlC might help you out one day, when you can’t remember the name of the song that you talked about with your friend in chat, but you remember that you copied the name to the clipboard. Simply open up ControlC panel and review your clipboard history to find what you were looking for. It works efficiently and is very easy to setup. Try it yourself and see how it works.