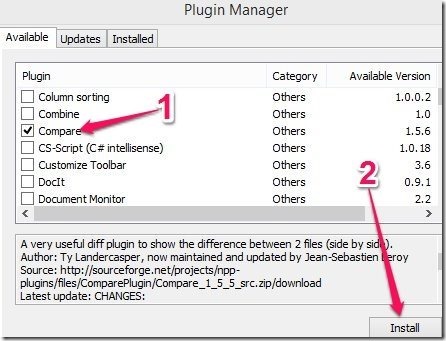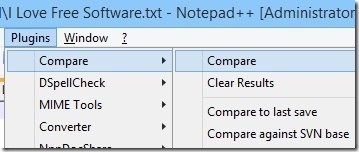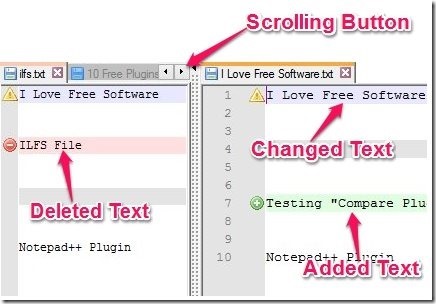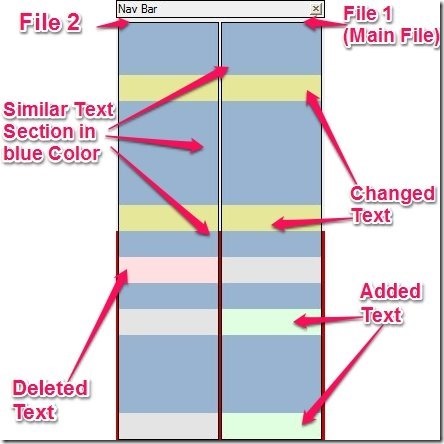Compare is a free Notepad++ file comparison plugin to compare two files in Notepad++. It is a useful plugin which lets you compare one text file with several other available text files in the Notepad++ tab one by one and side by side. It make comparison very clear by highlighting the differences between the files using different colors.
One interesting feature of this plugin is that it even lets you compare two different versions of the same file. Let’s say you save a file and then make changes to it. Then this Compare plugin for Notepad++ will let you compare current version of the file with the one that was saved previously. You do not need to manually save different versions of the file; it does that automatically.
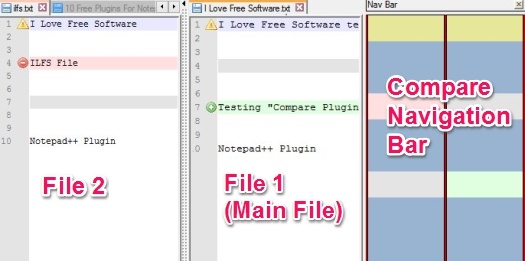
This file comparison plugin also comes with a handy navigation bar on the right side of the Notepad++ to quickly navigate various comparison points between files. You can navigate to line added, deleted, changed, and moved.
Also check out NPPDoc plugin that lets two persons collaborate on same text file.
How to Install Compare Plugin in Notepad++
You can install this plugin from within Notepad++ by going to Plugins -> Plugin Manger -> Show Plugin Manager. In the plugins that are displayed, just find “Compare” plugin and install that. See screenshot below for detail (if you don’t have Notepad++ already, you can it download from here).
How To Compare Files in Notepad++
After you have successfully installed this plugin in your Notepad++, open the text files in the Notepad++ which you want to compare. Now open the Compare plugin from the plugin option of the menu; steps are Menu Bar –> Plugin –> Compare –> Compare or Ctrl+D (Short Cut Key). See screenshot below for detail.
Two text files will open up in Notepad++ with Compare navigation bar plugin on the right side. Text file with whom you want to compare with is on the right side and on the left side is the last one you have edited. The comparison between text files will be highlighted in Yellow, Orange, and Green (by default). See screenshot below for detail. You can change the color from “compare plugin” option.
The Navigation Bar on the right side of the Notepad++ is very useful if you are comparing big files. In a big file, you will have to navigate the whole text file up and down to find the difference. But using this navigation bar, you can easily scroll the file by clicking on the selected area. It highlights the areas depending on changes between files, using same color convention that I mentioned above. Just click on any area to navigate to those parts in files.
Other useful feature this plugin provide is “Compare To Last Save”. This option lets you compare the current version of the file with the last saved version of the file.
Steps to use this service is Plugins-> Compare-> Compare to last save or Alt+S (Short Cut key). This is useful if you want to see quickly what all changes have you made to the file since it was last saved.
Apart from this, it has “Compare Against SVN Base” feature as well. However, I have not tested that feature.
Some Of The Key Features Of This Notepad++ File Comparison Plugin
- It is fast, and reliable.
- Easily Install, available in the plugin manager of the Notepad++.
- It also provide some useful comparison option like Align Matches, Ignore Spacing, and Detect Moves.
Some other useful Notepad++ plugins we reviewed earlier are: Emmet, and Customize Toolbar.
Conclusion
Compare is a very nice plugin for Notepad++. It adds file comparison feature directly to Notepad++, so that you don’t have to use any other stand-alone file comparison software. It is simple to use, simple to install, and completely free. My favorite feature in this is “Compare To Last Save”, as it lets me compare file with last saved version, without a need at my end to save versions.
You can install it from the plugin manager or get externally from here.