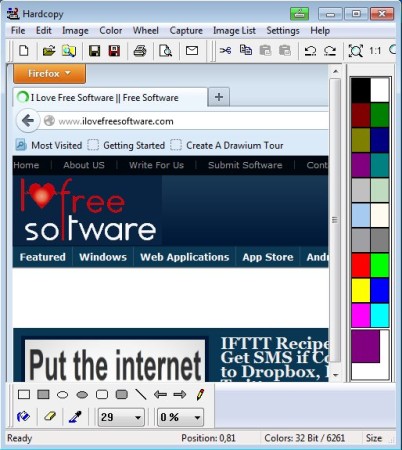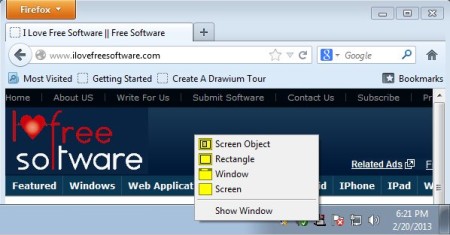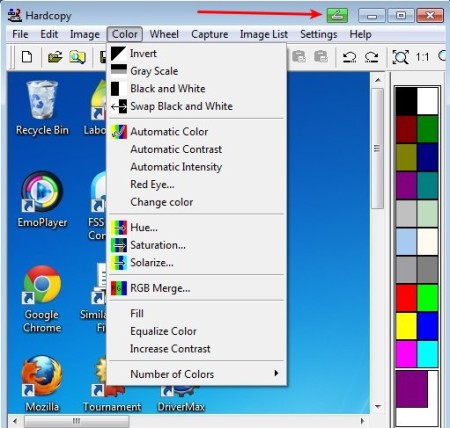Hardcopy is a free screenshot utility for Windows which has a very unique way of creating screenshots. With Hardcopy you can print screenshots right away, using your default printer, the moment that screen grab is created it can be send to the printer to be printed. They can also be saved to a file, depending on how you setup this free screenshot software with direct printing support.
Similar software: SCWebCAM, Windows Screen Capture, Grabilla.
Screenshot above shows Hardcopy in action. As you can see, not only that you get the very useful feature of direct screenshot printing, there’s also image editor where you can edit created screenshots. Toolbar with various image editing tools is available at the top, color pallet on the right, while the rest of the interface is reserved for screenshot previews. There’s three types of screenshots that you can create, entire desktop, rectangular sections and of course application windows. Key features of Hardcopy – free screenshot utility are:
- Window integration – adds create screenshot button to windows border
- Macros – record action as macro command for replay later on
- Image editor – adjust levels, add text, trim, add arrows, colors, etc
- Add borders to screenshots, flip them, rotate, change size, zoom
- Capture – entire screen, windows, rectangular section, etc.
- Good format support – save screenshots as JPEG, PNG, BMP, AVI, ICO
- Hotkeys – assign keyboard shortcuts to take screenshots
- Adds quick screenshot button to window borders of all applications
- Print screenshots right away after they’re created – direct printing
- Works with all windows versions – Windows 8 integration is available
As you can see the list of features is quite impressive, and we haven’t even mentioned them all. System tray icon is for example also available, from where you can quickly select to create any one of the several types of screenshots which are supported. Here’s a few pointers to help you get started.
How to create screenshots and print them right away with Hardcopy
There’s three ways of how you can create screen caps with this free screenshot utility,
Keyboard shortcuts can be used, set the hotkeys by clicking on Settings >> Quick Settings. Right clicking on the system tray icon will allow you to select the screenshot type, see image above. Third method can be seen on the image below, notice the printer icon in the top right corner of the window:
With the screenshot created you can start using the editor. Some of the options can be found in the toolbar at the top, but to find them all you’re gonna have to go through the classic menu at the top. By default images are gonna be printed automatically, to save them you’re gonna have to click File >> Save, or change the default action in Settings.
Conclusion
Hardcopy is one of the most versatile screenshot utilities that we’ve had the opportunity to test out. Number of available features is amazing. There’s something there for everyone, and despite of that, using this free screenshot software isn’t very difficult. Give it a try and see how it goes. Free download.