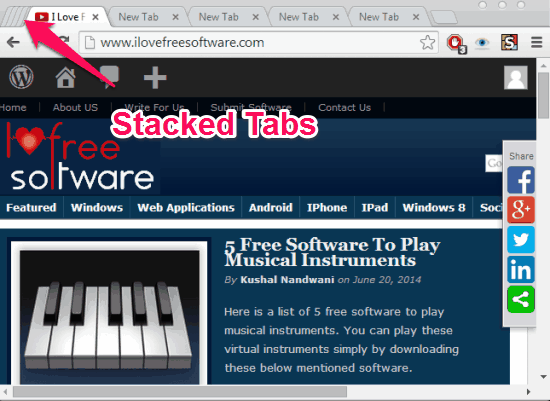This tutorial explains how to enable stacked tabs in Google Chrome web browser. Stacked Tabs is an experimental feature of Google Chrome, and as such, it’s not enabled by default. Normally, whenever a large number of tabs are opened in Google Chrome, the browser keeps on shrinking their size in order to accommodate them. However, this is un-intuitive, as the tabs are eventually shrunk to a size that leaves no space for the title, and the favicon of the website. This problem can be easily solved via Stacked Tabs, which can be enabled using Chrome’s Flags option. When this flag is enabled, Google Chrome keeps on stacking the extra tabs on top of each other along the left side, instead of shrinking them. All of the stacked tabs can be individually closed one by one, beginning with the topmost tab. Dragging a tab off the stack removes the entire stack. You can also move the stack from the left to the right. Sounds interesting? Let’s find out more.
Note: Stacked tabs is an experimental Google Chrome feature, and hence, is not enabled by default. As a matter of fact, most Chrome flags are experimental features, meaning that they may be added to future builds of the browser, or axed altogether. Although these are pretty harmless, make sure you know what you’re doing, or you might have to reinstall Google Chrome.
Also See: Five Tab Manager Extensions for Google Chrome
How To Enable Stacked Tabs Using Chrome Flags?
Step 1: To access the Chrome flags page, type “chrome://flags” (without quotes) in the address bar, and press Enter.

Step 2: Once you do that, the flags page shows up. As I’ve explained in my previous article explaining how to enable automatic password suggestions in Google Chrome, almost all flags have three values: Default (present on some flags), Enabled, and Disabled. A Disabled flag is highlighted in grey, while an Enabled flag has no highlighting.
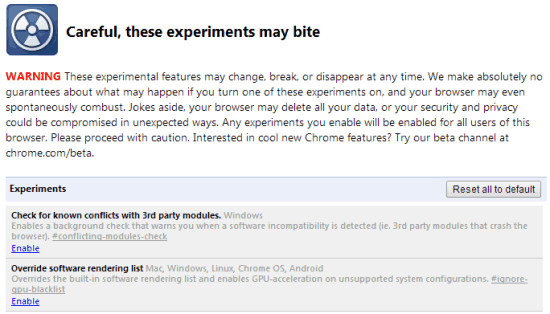
Step 3: Scroll down the list to find the flag named Stacked Tabs. Once it’s found, simply activate it by clicking the toggle word Enable (underlined and highlighted in blue).

Step 4: Once you do that, Google Chrome prompts you to relaunch the browser to effect the change, via a prompt at the bottom. Click the Relaunch Now button to do so.

That’s all there’s to it. From now on, whenever you open a large number of tabs, Google Chrome will stack them to the left on top of each other, instead of shrinking them to weird sizes. Simple as pie!
(Note: If you want to turn this feature off, or for some reason things go South after enabling this feature, simply follow the same procedure as above, and toggle the flag’s value to disabled).
Let’s See How Google Chrome Stacks Up Tabs
Now that we’ve enabled the Stacked Tabs feature in Google Chrome, it’s time to see it work. To see how Google Chrome stacks up the tabs, simply fire up the browser and open up a crazy number of tabs (simply keep Ctrl+T pressed, while grooving to a song. Ok, maybe not!). Check out the little animated graphic down below:
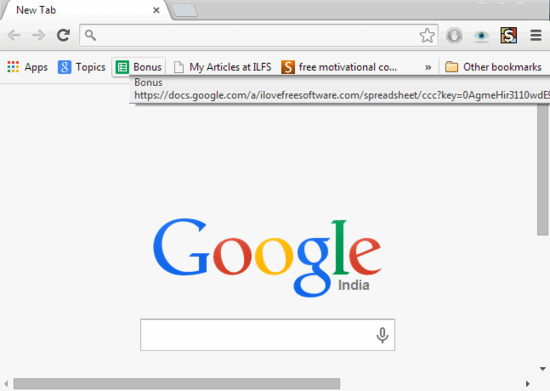
Pretty fun, don’t you think? As illustrated by the above animated graphic, the moment Google Chrome runs out of horizontal screen estate to accommodate the tabs, it starts stacking them up on top of each other on the left. As long as new tabs are being created, they keep on pushing the tabs created earlier on top of the stack.
How To Move The Stacked Tabs To The Right?
Now that we’re having fun with browser tabs, why not have some more? If you want to move the stack of tabs to the right instead of left, you can do so as well. To do so, simply click and hold the mouse button to select the tab on the top of the stack, and keep hovering it horizontally over the stack of tabs. Once you do that, the tabs in the stack will start moving to the right and will get stacked on the other end. Check out the following animated graphic:
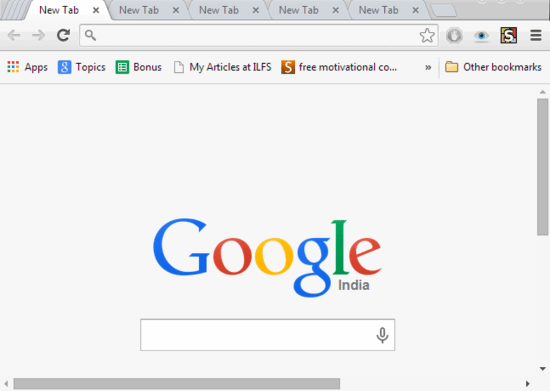
On a serious note, you might want to move the stack of tabs to the right if the stacked tabs are just having some inactive pages that you don’t want to access for a while, and would rather keep the tabs you’re working on active on the left. Also, note that if you want to close the stacked tabs, they can be closed one by one, starting off with the tab on top of the stack.
Conclusion
The Stacked Tabs Google Chrome flag is quite a nifty feature, that does help in making browsing a bit more efficient in its own little way. It can come in really handy for users who normally keep a large number of browser tabs open, by making tab management a little easier. If you’re one of those users, I suggest you do use give it a try, it’s a nice way of keeping tabs on your browser’s tabs (You knew that this pun would be coming, didn’t you?).