This article covers a simple approach to import Chrome Extensions to Edge Chromium. With the release of the new version of the Edge browser, Microsoft offers plenty of interesting features but Chrome extension support is probably one of the best features. Although, it is assumed that these extensions can be accessed through the Microsoft Edge Store in the upcoming days. However, if you don’t wanna wait, there is an alternative way to import your preferred extension from the Chrome Web Store directly.
The new feature potentially improves the user experience, especially for those who are thinking to try out the new Edge version but are hesitating to quit their beloved Chrome extensions. So, let us move to the below section and have a look at the steps to install the Chrome extensions.
How to Import Chrome Extensions to Edge Chromium?
In order to import your favorite chrome extensions to your new Microsoft Edge, make sure you’re using the latest stable version of the Edge browser. After that, follow the below steps one by one:
Step 1: As a first step, you need to launch your Edge Chromium browser on your device. In the app area, there is a three-dotted horizontal line (Settings and more) at the top-right corner of the screen.
Step 2: Click on the Settings and more, and then select Extensions from the menu list.
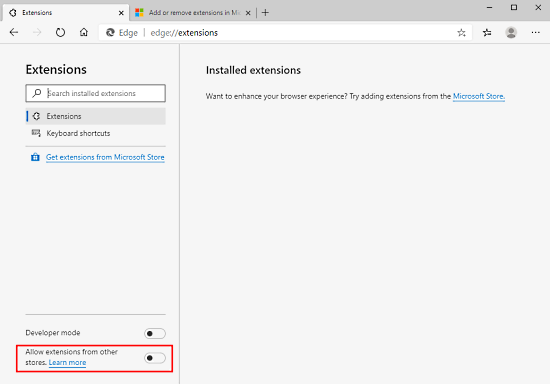
Step 3: On the next page, go to the bottom left corner of the screen and turn on the toggle button ahead to “Allow extensions from other stores”.
Step 4: In order to get further information, you can visit the link “Learn more” available there. Otherwise, simply navigate to the Chrome Web Store page.
Step 5: If you are not available there already, you need to Sign in using your Google account. After that, click on the Settings icon beside your account name.
Step 6: From the context menu, select My “Extensions & Apps” option and then switch to the Library from the Installed tab.
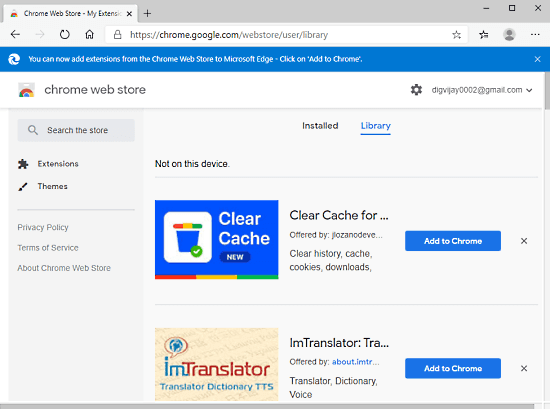
Step 7: You will see a list of all the installed extension of your Chrome browser. In order to import them to your Edge Chromium, just click on the Add to Chrome option.
Step 8: When a popup menu appears asking for your permission, click on the “Add Extension” button and you are done.
Closing words:
Importing Chrome Extensions to the Edge browser is really a worthy effort started by the Microsoft team. This would certainly draw the users’ attention who are working on other browsers like Chrome and Firefox. From my viewpoint, with the bulk of interesting features and specifications, Edge Chromium is now far better rather than using any other browser.