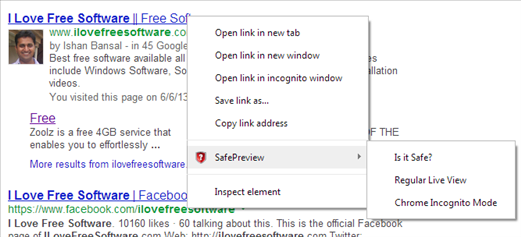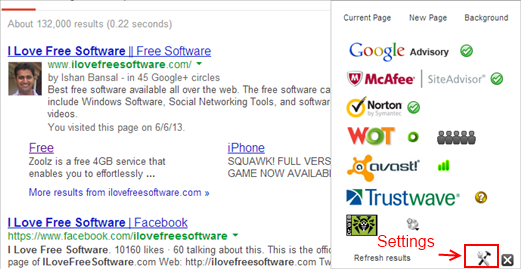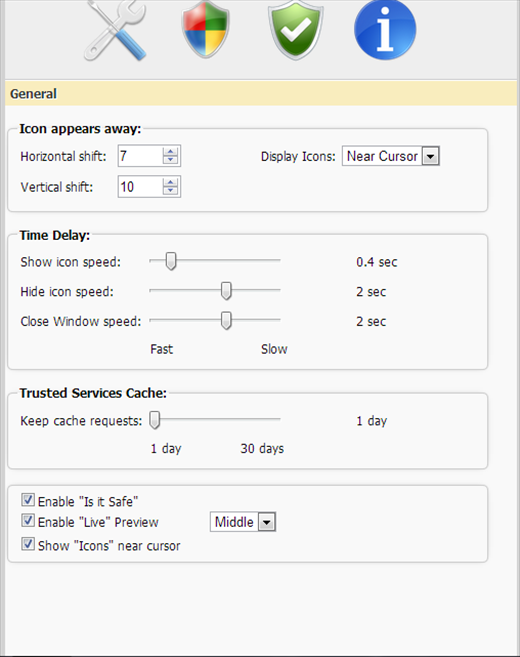Safe Preview is a website safety check extension which keeps a check of suspicious links with anti virus services such as Norton Safe Web, McAfee WOT etc. It thus keeps your computer free of malwares. Now before opening any site, you can first check it via this extension and you also have the option for opening it in Chrome Incognito Mode which has safe anonymous internet surfing as its main feature. Any website opened via this mode won’t be saved in the browsing history and would be erased as soon as the window is closed. With this extension installed in your computer, you will be protected from malicious viruses and phishing software.
Adding Safe Preview In Your PC:
Adding this extension won’t take a second. Just go to Chrome webstore and search for Safe Preview. The page will open up, just click on the Add to chrome button. However like all other extensions, the icon doesn’t appear in the right hand side of the browser. You need to first check it manually by searching for this site name in the browser. When the page comes up, you will have to right click on that wherein you will be able to see the safe preview icon. Now you can choose whichever operation you want it to perform, and it will take care of your computer’s safety.
Below is a screenshot showing how the icon appears while checking for a site.
You can see that the icon of the extension is visible once you right click on the website page.
How To Go About With Website Safety Check:
So whenever you are about to open a site and you want to see it’s safety, first check it before opening. Search for the website, right click on the website page and options will appear as shown in the screenshot above. Go to the Safe Preview option, and click on the “Is it safe?” option. Once you do that a pop up will open like shown in the screenshot below showing the approval or warning by the anti virus software such as Norton, McAfee etc.
As you can see the pop up shows approval from Google advisory, McAfee and Norton.
Other than this the icon highlighted shows the settings option. Clicking on the setting option, a page will open up which has various options with which you can configure the settings. You can configure the time limit on how fast the icon will appear and disappear or where the icon should appear. You have options to enable or disable the Is it Safe and Live preview option. Further it allows you to enable the trusted services you want to check the website with such as Google Advisory, McAfee, Avast, WOT etc. Another amazing feature is that you can choose which sites you do not want to keep a check on. Just add the URL of the sites you visit often in the toolbar.
Below is a screenshot showing how the setting page looks like. Clicking on the icons above you can go to the other pages.
Features of Safe Preview:
- You can check the malicious URL’s on antivirus services such as Norton, McAfee, Avast, WOT, Google Advisory.
- You can preview a web page in normal window or Chrome Incognito window which is safe and protects the computer from viruses.
- You can configure how fast the icon will appear and disappear.
- You can add trusted websites which you do not want a check on.
- You can turn off any of the anti virus services you do not want protection approval from.
Conclusion:
I found this Chrome extension to be quite useful. To save your computer from malicious sites, you can add this extension in your chrome. It gives multiple protection at once. Only disadvantage is that it is not automatic, you will have to ensure protection manually. It would have been great if it does the safety check automatically rather than checking it manually every time you are opening a link.
You can try it from here!