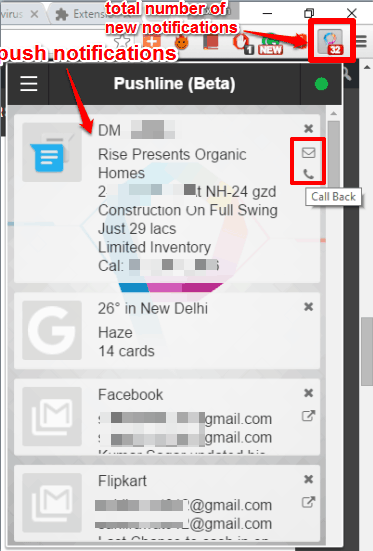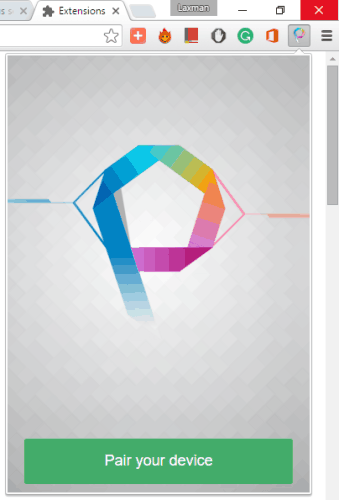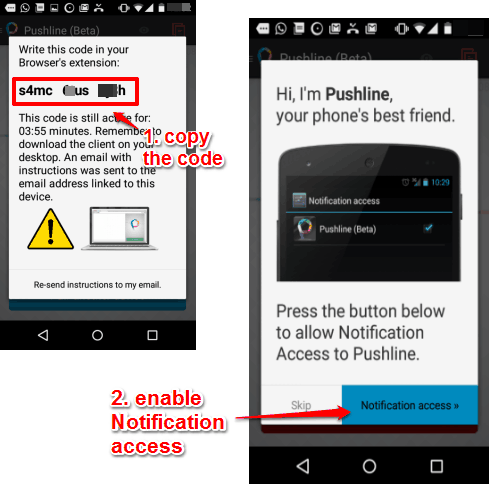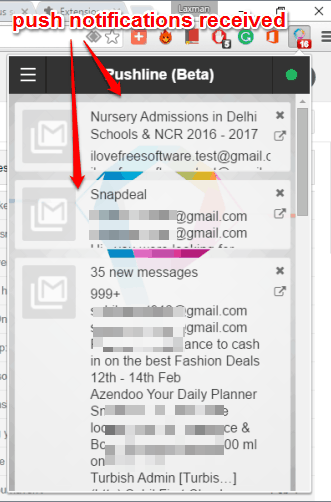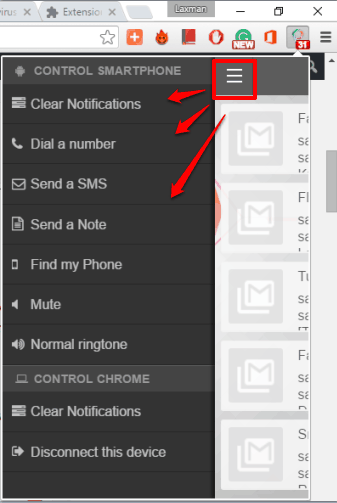Here is a free Chrome extension, named Pushline, which helps to receive Android push notifications on the desktop and/or Mac. So, when a new message, call, Facebook, Twitter, or other notifications come to your smartphone, you can check all those notifications directly from the desktop.
You can also respond to those notifications which make this extension more useful. You can reply to a message, accept or decline the incoming call, read the full message, send a new message to someone, and dial a number.
All you have to do is install this Chrome extension on your PC and Pushline app on your smartphone and connect both the devices. You can connect both the devices on different networks too. After this, the extension keeps your Android push notifications in syncing with your computer. As a result, you can receive and respond to new notifications from PC.
Above you can see push notifications received on PC and options available for a particular notification.
Note: Currently, Pushline Chrome extension is in beta. So, you might face a few bugs. The one I faced is I wasn’t able to Accept the incoming call from the notification visible on the desktop. I had to take the phone to attend the call. However, declining the call, reading and sending messages, clear notifications, etc., worked perfectly for me.
You may also check other free desktop notifications apps for Android.
How To Receive Android Push Notifications on Desktop Using This Free Pushline Chrome Extension?
Step 1: Use this link to install this extension on Chrome browser. After that, its badge icon will visible on the top right corner. Clicking on that icon will open a pop-up which contains Pair your device button. Tap on that button and it will prompt you to enter the code to establish a connection between both the devices. The code is generated using its Android app. So, let’s move to the next step.
Step 2: Install Pushline app on Android and run it. It will generate the code which you need to enter on the pop-up of its Chrome extension. You also have to enable Notifications access for this app on your Android device. Otherwise, it won’t show notifications on the desktop.
Once you have done that, both the devices will be connected.
Step 3: The syncing process will start and you will start receiving push notifications of your phone on the pop-up of the extension. To read a full notification, you just need to place the mouse cursor on that particular notification. For each individual notification, options like close, reply, and call will be available, which you can use as per your need.
Step 4: You can also click on Settings (three horizontal bars icon) of this extension to explore the options provided by this extension.
You can view and use:
- Option to dial a number.
- Send an SMS
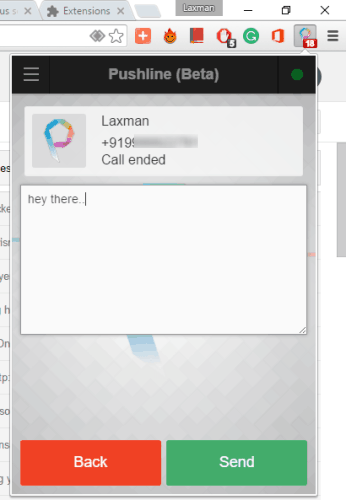
- Option to Find my Phone: This is a very interesting as well as useful option. Clicking on this option will ring your phone using its default ringtone. This could be handy when you forget where you left your phone. However, this option worked randomly for me.
- Send a Note (didn’t work for me)
- Clear notifications, etc.
The Verdict:
With the help of this Chrome extension, you don’t have to check your phone again and again to read the new messages and notifications. You can continue work on your PC and read your smartphone notifications directly from PC. Although there are a few bugs, but let’s hope they will get fixed with the stable release of this Chrome extension.