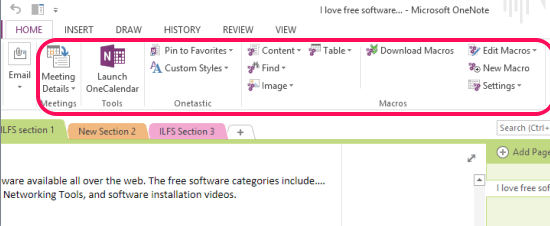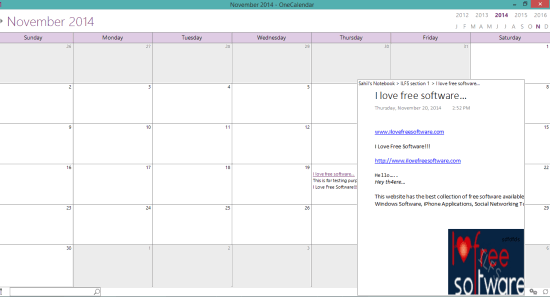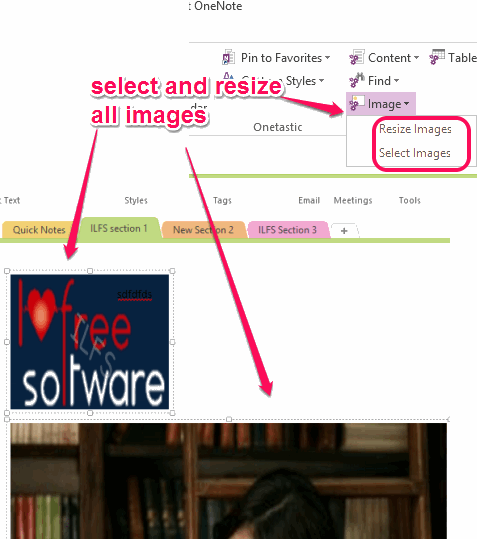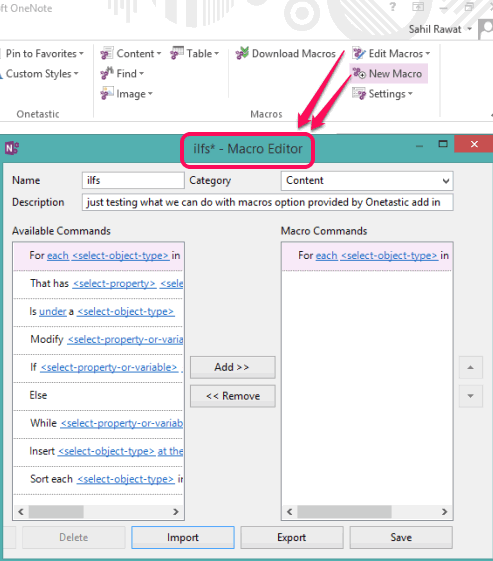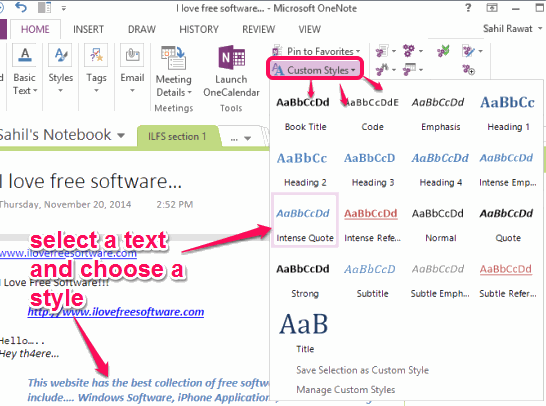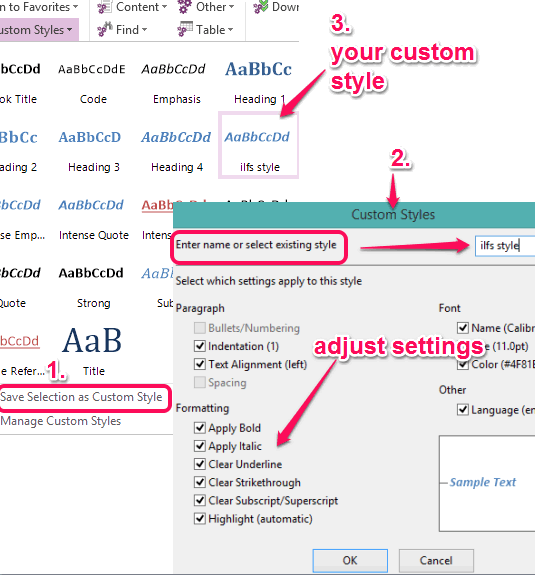Onetastic is a free OneNote add in that comes with multiple tools, such as: image tool, custom styles, OneCalendar, content finder, macros etc. After installing this add in, your OneNote will become powerful than before.
Each tool has its own significance. For example, using image tool, you can extract text from images and can crop an image using right-click context menu. You can customize the text formatting with different styles, which was not possible before.
Not only this, you can use Macros, like available in other applications of MS Office, to easily perform a task that you need to do repeatedly.
After installation, all of its tools will be visible in Home menu. See the screenshot above.
How To Use This Free Onetastic Add in for OneNote?
Go to the download page of this add in using the link I have added at the end of this review. Install this add in and open OneNote. You will find all of its tools in Home menu in different sections. Have a look at the important tools:
OneCalendar:
This is one of the best tools provided by this add in. This tool can help to access all the notes of all OneNote notebooks using a Calendar. You can check our separate tutorial for this tool here.
Image Tool:
When you will access the image tool from Home menu, then it will provide you two options: Select images and Resize images.
Using the first option, it will automatically select all the images present in your currently active OneNote page, and exclude the text content. After this, you can use the second tool to bulk resize all the selected images in one go. Pretty cool and time-saving, isn’t it!
This image tool also provides options in right-click context menu, but for an individual image at a time. You can right-click on an image to:
- Select Text from image: This option can help to extract all the text content present in an image. For me, it worked with some of the images only. You can also try this tool to fetch text available in images stored in your Notebooks.
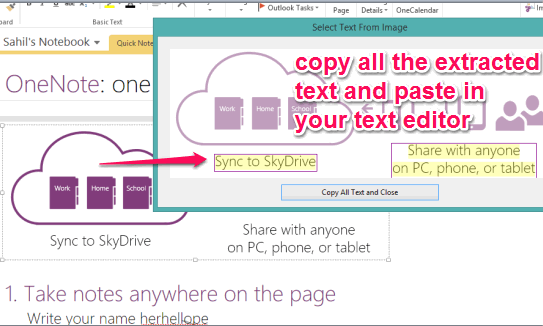
- Rotate Printout option: This option works with 2010 OneNote notebooks.
- Crop an image: As the name suggests, you can use this tool to cut the height and width of selected image.
Macros:
Now you can use Macros in OneNote using this add in and perform a task quite easily that you used to do repeatedly. A separate section is provided for macros.
You can create a new macro, import a macro file, and edit the content of macro. It provides a built-in Macro Editor in a separate window to perform tasks.
A Download Macros option is also available in Macros section. Clicking on that option will open a webpage in your default web browser. From that webpage, you will be able to download the macros available in macroland.
Custom Styles:
You can use ‘Custom Styles’ option to change the formatting of text. OneNote comes with only limited and simple styles. But using this option of this add in, you can use more beautiful styles to OneNote. Simply select a text, and choose a particular style.
You can also create your own custom style that makes it more interesting to use. For doing so, you need to select a text, click on Custom Styles option, and access ‘Save Selection as Custom Styles‘ option.
After this, you can give a name to your custom style, and adjust settings. Now save the style and it will appear on the box of Custom Styles.
Other Options:
- You can increase and decrease the size of all text content available in your notes.
- A particular page of your notebook can be pinned to desktop or some other folder for quick access.
- You can remove all the hyperlinks present in your notes. Use this feature only when you are sure enough. However, if you use this option by mistake, you can also use undo to restore the changes.
Conclusion:
Onetastic brings a lot of tools that has not only extended the functionality of OneNote, in fact it has made easier to perform tasks that were never possible before in OneNote.