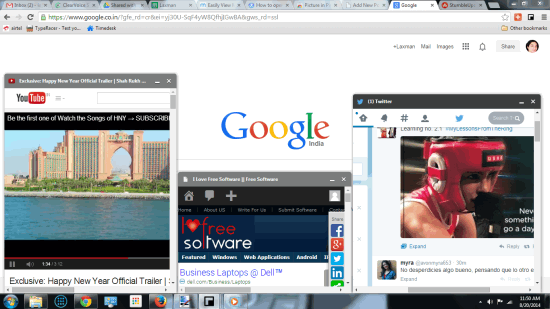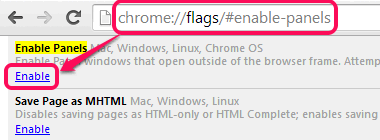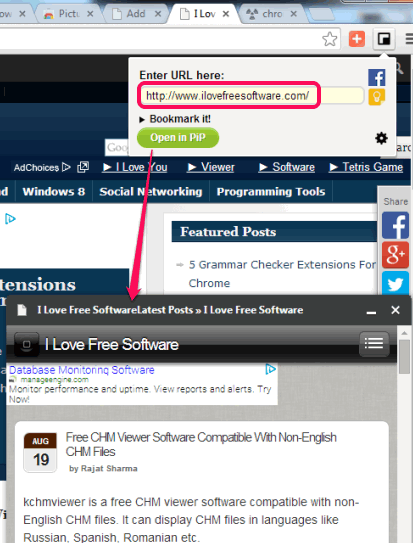This tutorial explains how to open multiple websites in same Chrome tab in form of panels.
Picture in Picture Viewer is a free Chrome extension that helps to open multiple websites together in same Chrome tab. Normally, you can open multiple tabs in a single Chrome window. But using this extension, multiple other tabs can be opened as panel windows in same Chrome tab. You can also adjust size of any tab, but resizing a tab will affect size of other tabs.
This extension is very useful to perform multitasking. For example, you can watch videos on YouTube, chat with friends, and access your Twitter account simultaneously. Switching from tab to tab won’t hide panel windows, which makes it more useful. Thus, you can use main tab and panel windows together.
In above screenshot, you can easily view three different panel windows opened in front of a Chrome tab. You can also minimize/close any panel window, whenever required.
You might also like to Check these 3 mute extensions for muting tabs in Chrome.
Important Options:
- By default, a website is opened with mobile theme view. But you can disable this option to always open desktop theme of any website. Use Options by right-clicking its extension icon to disable mobile theme view. Or else, you can also use Settings icon by clicking its extension icon. See the screenshot below:
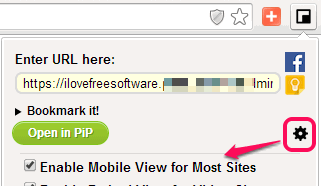
- Hyperlinks present in a website can also be opened in a panel window. You don’t need to open any link in new tab. Just right-click on a hyperlink and use Open Link in Panel option.
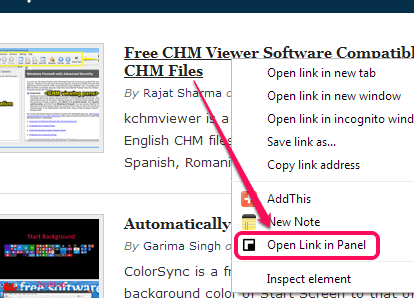
- A tab can be detached from Chrome window and opened only as a panel window. All you have to do is type “#panel” or “/#panel” after the URL of a website and press enter. This will immediately remove that tab from Chrome window and will appear as a panel window. This is really beneficial when you want more space for opening new tabs.
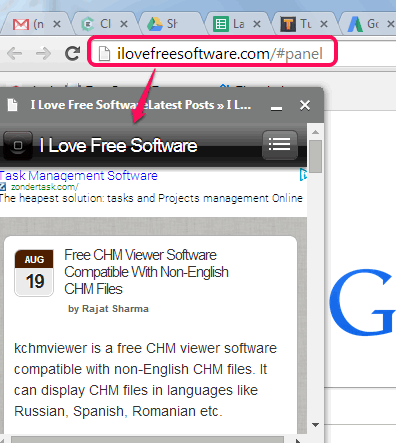
- By default, clicking on its extension icon automatically opens current tab in a panel window. But, you can disable this option as well.
How To Show Multiple Websites In Same Chrome Tab With This extension?
To use this extension, follow these simple steps:
Step 1: Access the homepage link of this extension given at the end of this review. After this, you need to tap Add to Chrome button to install it. After installation, its extension icon will be visible at top right corner.
Step 2: Now you have to enable Panels option by accessing Chrome flags window. For this, simply type “chrome://flags#enable-panels” (in address bar) by opening a new tab, and press enter.
This will take you to Chrome Flags. In this click on “Enable” below “Enable Panels” section. After this, you have to relaunch your Chrome browser to work with this extension successfully.
Step 3: Whenever you have to open any active tab in a panel window, just click on its extension icon. A new panel window for that tab will open instantly. If you want to open another website in panel window, just manually enter the URL at required place.
Similarly, you can open more and more websites in same Chrome tab in form of panels. You can also use original tab along with panel windows. Whenever you want, you can switch to other tabs as well.
If you are on Firefox, you would love this Firefox Extension to View Multiple Webpages In Same Tab in Tiled Layout.
Conclusion:
Picture in Picture Viewer is really beneficial as it lets you view and work with multiple websites together in same tab. Another valuable use of this extension is that it can help you to open more tabs by detaching tabs and opening those tabs as panel windows. It is definitely a worthy extension to use for its purpose.