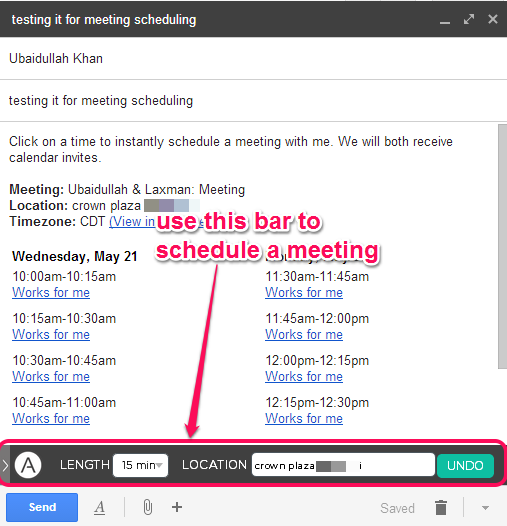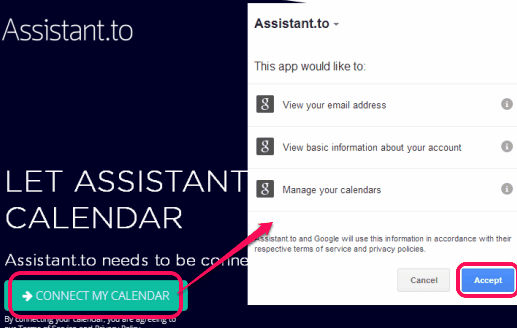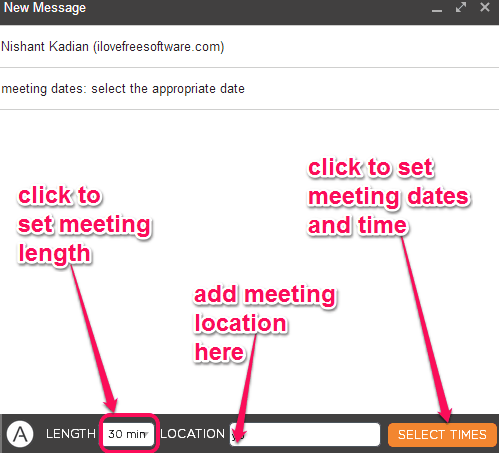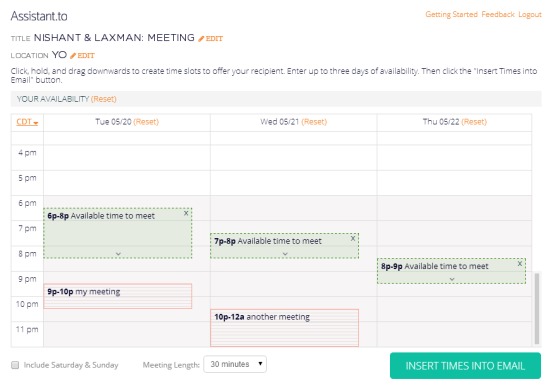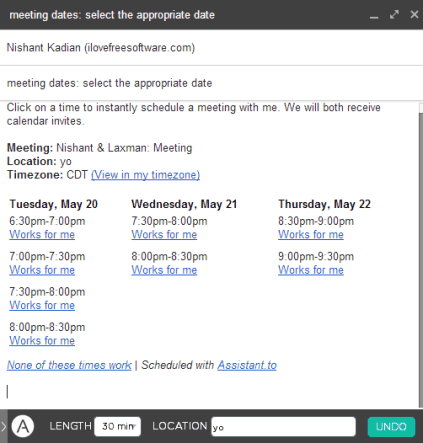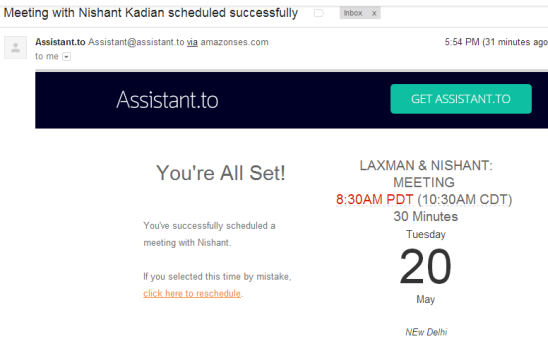This tutorial explains how to schedule meetings directly with email message using your Gmail account.
Assistant.to is a handy meeting scheduler that lets you schedule meetings while composing an email on your Gmail account. It is available as an extension for Google Chrome and both sender and receiver have to install this extension on their Chrome browser. It provides a so-called ‘Betty Bar’ on bottom part of New message window after installation and helps to schedule meetings. Using the betty bar, you can select meeting dates, meeting duration, place, and can send the email to required recipient.
Assistant.to needs to be connected with your Google Calendar, so that it can provide available dates for scheduling the meeting time. This helps to overcome the problem of fixing a meeting date that is already set for some other meeting.
Screenshot above shows the bar that is attached with New message window while sending an email.
Once a date is fixed by the recipient, it will schedule a meeting for both of you, and an email regarding meeting confirmation is also sent to you in an email.
How To Schedule Meetings With Email Message Using Your Gmail Account?
These are the steps required to schedule meetings using this meeting scheduler extension:
Step 1: Access the homepage of this extension and click on Get Assistant.to for Gmail button. It will help you to install this extension on your Chrome browser.
Step 2: As soon as the extension is installed, it will open a new webpage in a new tab as well as open Compose mail window. On new webpage, it will provide a button to Connect Assistant.to with your Gmail Calendar. It is a necessary step, so you need to authorize this extension to access your Calendar.
Step 3: This is the most important step. In this step, you need to go to the Compose mail window. Here, add the recipient with who you want to schedule the meeting. Meeting can be scheduled with a single recipient only. Group meeting scheduling is not possible. After this, move to the bottom part of this window. Here, you will find Betty Bar icon. Clicking on this icon will explore this bar (see the screenshot below) with all options. These are: length (15 min, 30 min, 1 hour, etc.), location, and SELECT TIMES.
Add your meeting length, set a meeting location, and after this tap on SELECT TIMES option.
Clicking on this option will open a calendar. Here, you can select dates for your meeting. Upto three different dates with multiple times can be set by you. As the calendar is connected with your Gmail calendar, so it will also show your already set meetings. The time which is already occupied in your calendar cannot be set for scheduling a meeting. Only available free times can be used to schedule your meeting. To schedule your meeting, you need to click, drag, and move mouse cursor downwards. Once the meeting dates and time is set by you, click on INSERT TIMES TO EMAIL button.
Step 4: Now all the selected dates and time will come to body part of your email. Now all you need to do is click on Send button.
Step 5: Your friend will receive the email. Your friend must have this extension installed as well. But it is not necessary for your friend to be logged in to the extension.
On received email, your friend can choose the suitable date for him/her. As soon as a date is chosen by your friend, Assistant.to will check if you are free on that date and time. If Assistant.to finds the date and time available, meeting will be scheduled. You both will receive an email that meeting has been scheduled for that particular date and time.
Scheduled meeting will also be added to your Google calendar. But recipient can change the date later on depending on his/her availability. Moreover, you can also reschedule the date. In both cases, you both will receive a new email with updated news.
Conclusion:
Assitant.to brings a quick way to schedule meetings. It is really handy to use. But where other online meeting schedulers work on any browser, Assistant.to is limited to Chrome browser only. It would be more useful if it is available for all other browsers and supports group scheduling.
You may also check some free online meeting scheduler services reviewed by us: MeetingBurner, Doodle, and Calendly.