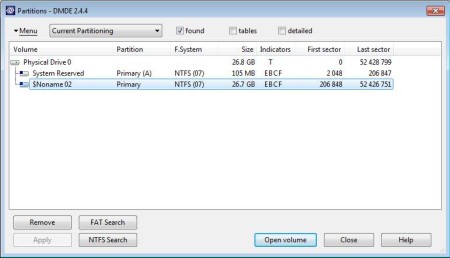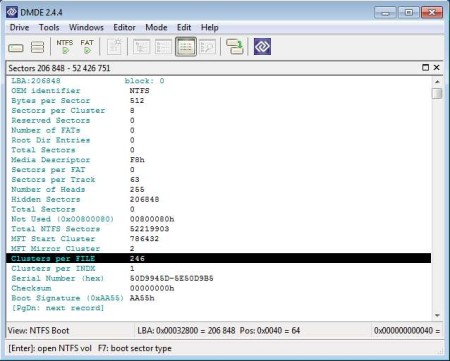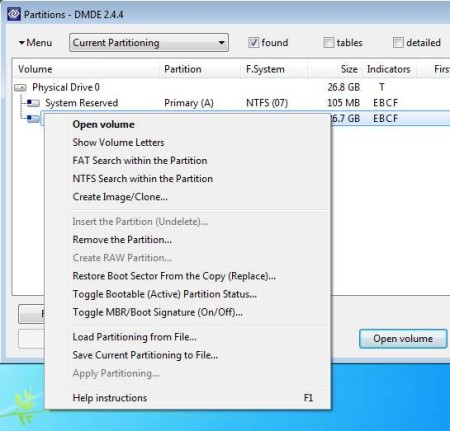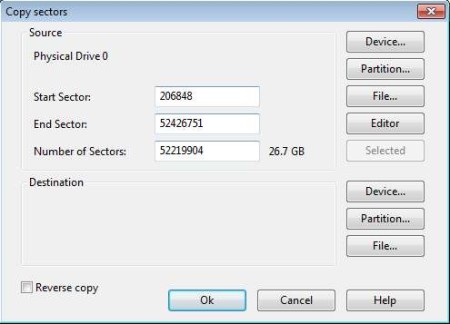DM Disk Editor is a free hard disk management utility to delete, create, and recreate deleted partitions, create disk backup images and clones, toggle bootable markers from partitions, and much more. All of these features are packed in an application that’s under 1MB in size and not only that, it’s also portable.
This partition editor can be seen in the image above. This is just one of the interfaces that you’ll be seeing from DM Disk Editor. Various different windows will pop-up as you open up each one of the free disk management tools that’s offered. To reach this point, you first have to go through partition selector, which is gonna allow you to select a partition which will be opened in something that might be called the default interface.
This is where you will be opening up all the free partition management utilities that are available, and where you can find info about your hard disks.
Some Key Features for This Free Hard Disk Management Utility:
- Disk editor to delete and remove partitions, insert and add new ones.
- File recovery to recover files using the NTFS and FAT32 search tools.
- Create disk backup images and clones in BIN, IMA, IMG extensions.
- Change the master boot sector information of your hard drive.
- Save partitioning schemes to files and then easily load and apply.
- It’s Portable, doesn’t require installation.
From the multitude of free hard disk tools, some of which we haven’t even mentioned above, exporting partition schemes and cloning hard drives will surely be the most interesting to all those who install a lot of systems on the same computer setups. With DM Disk Editor you can clone hard disk and then simply restore them, without configuration. Let’s see how this looks like in action.
How to Manage Hard Disk and Partitions Using DM Disk Editor?
While you’re in the default interface, click on the Partitions button, which is second from the left in the top toolbar. This will open up the window which can be seen in the first image above. There right-click on the partition, and select what you want to do.
In that list, all the partitions that were deleted, if they are still accessible and can be recovered will be listed. To restore them you will need to right-click and select the Insert Partition option. To remove the partition select Remove.
This is the interface for creating partition and disk backups. It’s not very intuitive, and there are quite a bit steps involved for us to talk about it. Don’t worry, detailed documentation is available, click Help in the main menu.
Conclusion:
Even though some parts of DM Disk Editor are rough around the edges and not very user-friendly, for the most part it’s an easy to use hard disk utility, and best of all, it’s completely free. If you’re in need of this type of software, try DM Disk Editor, it’s free, so it costs you nothing to try.
Try out Partition Recovery, Swiss Knife, and Clonezilla reviewed by us.