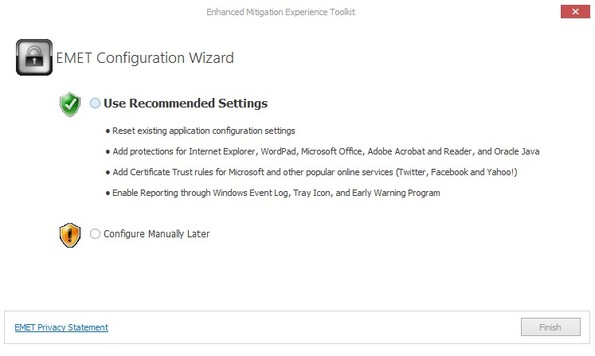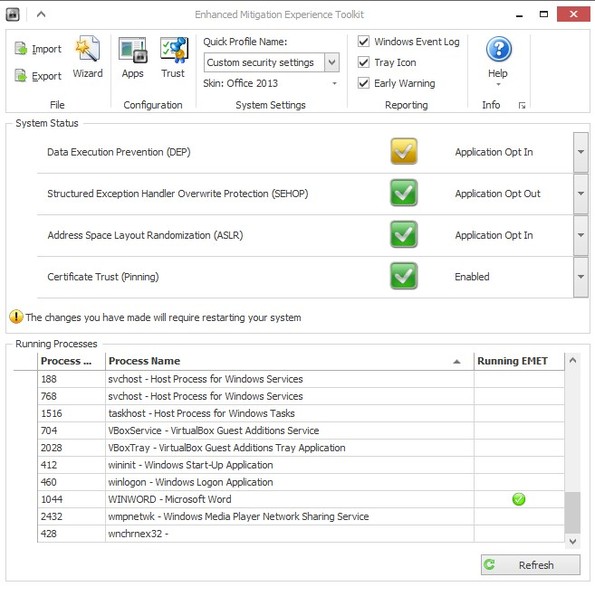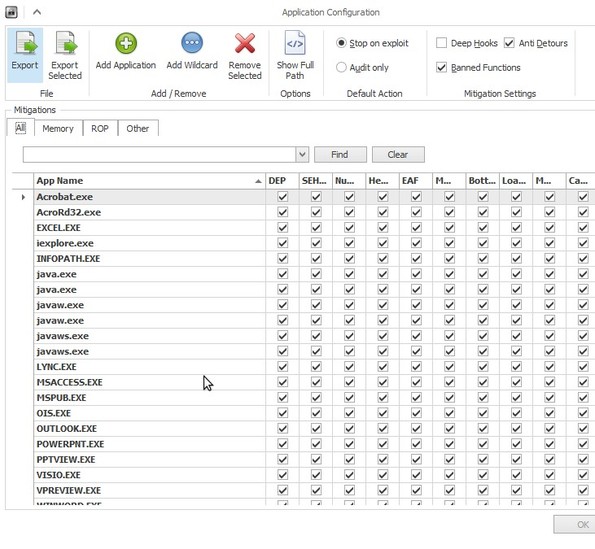Enhanced Mitigation Experience Toolkit or EMET for short is a free Windows security enhancement which improves Windows security and protects you from various different malware exploits from which Windows is known to suffer. It works with common applications like Office, Acrobat Reader, Java, Internet Explorer and it increases protection by adding an additional security layer around supported applications so that they are not as easily exploited as they normally would be.
By installing Enhanced Mitigation Experience and configuring it’s settings properly, you’re forcing the supported applications work in a special restricted mode. While they’re working in this mode, any undiscovered exploits and unpatched security holes will be much harder to access meaning it will be much harder to infect your computer.
After installing this free Windows security enhancement, you’ll be offered with a configuration wizard where you can either use recommended settings, in other words setup basic automatically, or you can opt out and setup everything manually. We suggest for starters that you use the recommended settings.
Key features of Enhanced Mitigation Experience Toolkit are:
- Helps fight viruses and protects you from various malware infections
- Effective against zero-day exploits, unpatched security holes, etc.
- Automatically protects Office, Java, Acrobat Reader, Wordpad, IE, etc.
- Additional application can be added to the protection list manually
- Allows you to keep track of and manage SSL/TLS security certificates
- Configurable: everything is configurable and very easy to tweak
Similar software: VirCleaner, Baidu Antivirus, Antirun.
Even though additional applications can be added manually, not all of them can work with EMET. Skype for example might not work properly if you add it to the list of protected applications. Make sure that you properly test every application before applying EMET to every program that you use.
How to improve Windows security with EMET: free Windows security enhancement
EMET will work in the system tray from where you can access the full control panel. Here you can see status of the main protection (4 services at the top). Down below you’ll see a list of currently running processes. If there’s a green check mark in the Running EMET column that process is protected with EMET. You can see that we have activated protection for Word. To protect additional application, click Apps from the toolbar at the top.
This will open up a list of protected applications. Check marks on the right are for configuring what level of protection you want. There’s a lot of options here. It’s best that you read up on what each one of them means. You can start here. By clicking on the Add Application button from the top, open file dialog will pop-up where you can select the executable of the application that you want to protect. Once it’s on the list, the application is protected, but before leaving it there or adding new ones, make sure that you test every one of them to see how they behave.
Conclusion
There’s a lot of ways how EMET can protect applications from being exploited, and you can use it alongside existing security applications. It’s highly customizable, with a lot of options, most of which you’ll have to look-up. Despite all these features it’s very lightweight and has low resource usage.