Here is a list of 4 free software to batch watermark video. Using these software, you will be able to watermark multiple videos at once. All of these software allow you to add image watermark to multiple videos and change the position and size of the watermark as you want. Among them, only one software doesn’t have the option to change the position and resize the watermark. Some of them even have the option to add a text watermark to multiple videos.
There are many software available which allow you to add watermark to a single video, but when it comes to watermarking multiple videos at once, there are a very few free software available which can help you do that. So, in this post, I will discuss 4 of the best free software which you can use to easily batch watermark videos.
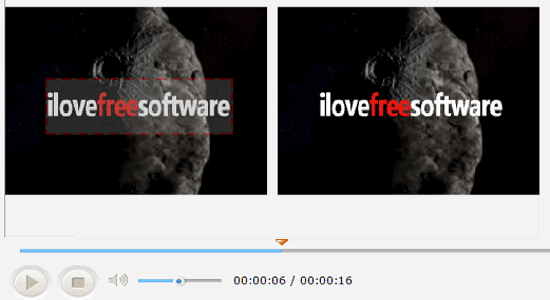
Easy Video Maker:
Easy Video Maker is probably one of the best free software to batch watermark video. You can use this software to add watermark to multiple videos at once. It lets you add images as a watermark to your videos.
How to Batch Watermark Videos using Easy Video Maker:
Step 1: To get started, open Easy Video Maker and click on the “Function Modules” menu at the top. After that, select the “Make Videos in Batch” option, as shown below.
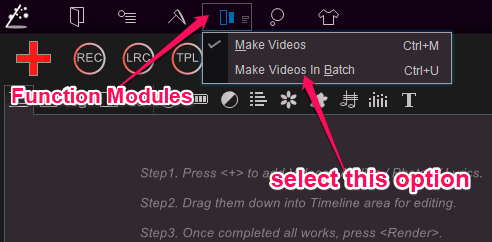
Step 2: When you do that, the editor window will open up where you will see a “+” button at the top. Simply, click on this button and then choose the “Add Video” option. Now, you can import all the videos to which you want to add watermark.
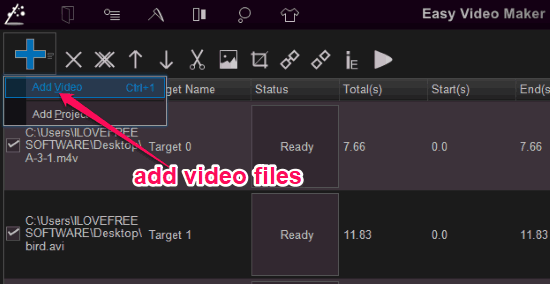
Step 3: After adding video files, simply select the video files and click on the “Add Watermark/Logo” button at the top of the editor. When you do that, a new window will appear where you can import the image that you want to add as watermark, set position, set size, and adjust the transparency of the watermark. Once you’re all set, you can simply hit the “Render” button on the editor to add the image watermark to all the selected videos.
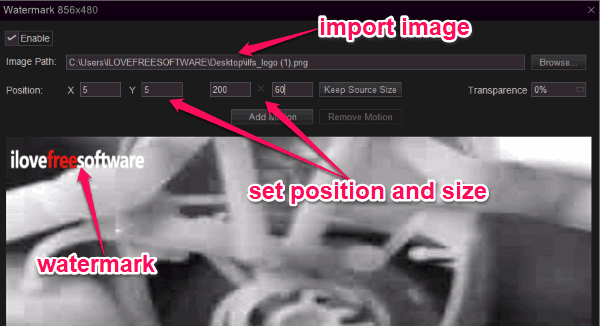
MyFFVideoConverter:
MyFFVideoConverter is also one of the best freeware which can be used to batch watermark videos. Similar to “Easy Video Maker”, this one also allows you to add image watermark to multiple videos.
How to Use MyFFVideoConverter to Batch Watermark Videos:
Step 1: When you open up MyFFVideoConverter, simply click on the “Importing Videos” at the top to import the source videos files. After that, you would need to configure the video output settings, audio output settings, and other settings under the “Video Converting” tab, as shown below.
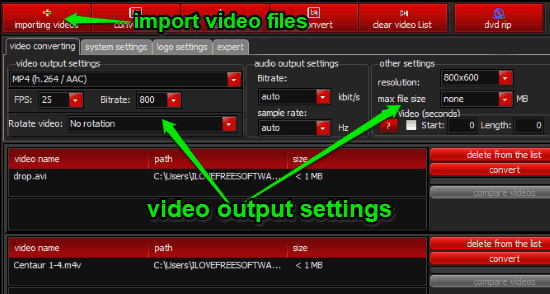
Step 2: When you do that, simply select the “Logo Settings” tab and then check the “Banners Place” option. Then you can import the image which you want to use as the watermark.
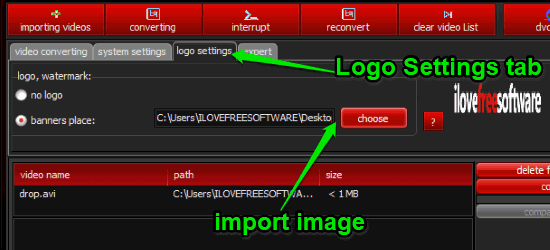
Step 3: As soon as you do that, you can hit the “Converting” option at the top of the window. This will watermark all the imported videos and export them to the output folder. The watermark will be added automatically to the top left corner of the videos. Unfortunately, it doesn’t have any option to change the position of the logo or resize it. That means before you import the image, make sure you have resized it properly.
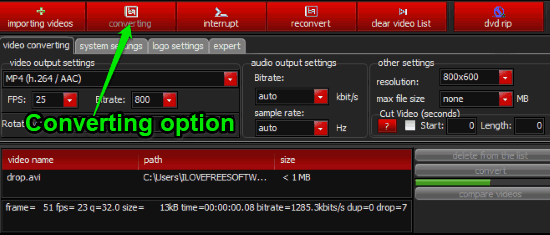
Any Video Converter:
Update (6th March 2019): As per the VirusTotal Report, the EXE file of this software is malicious. So, we’ve removed its download link.
Any Video Converter is another useful software to batch watermark videos. It allows you to easily add image as well as text as a watermark to your videos. Unlike “Easy Video Maker” and “MyFFVideoConverter”, it gives you the flexibility to add different images as the watermark to multiple videos and export them at once.
How to Batch Watermark Videos with Any Video Converter:
Step 1: After opening Any Video Converter on your PC, you can either click on the “Add Videos” button or drag and drop video files on the interface. You can add multiple videos at once to which you want to add the watermark.
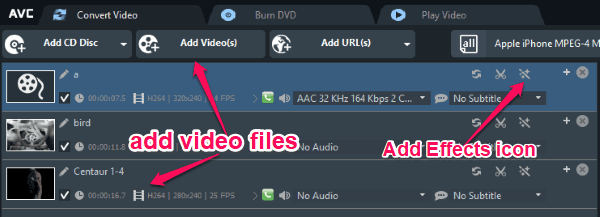
Step 2: When you’re done adding video files, you will see an icon named, “Add Effects” associated with each video file. Simply select this icon and a new window will open up where you would need to select the “Watermark” tab. After that, check the “Enable Watermark” option and then you can either add text or an image as the watermark. You would need to repeat this process for each video. That means you can also add a different watermark to the videos and export them at once.
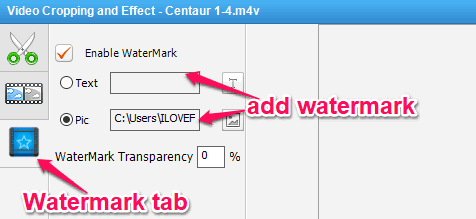
Step 3: There you will also see the option to adjust watermark transparency. When you’re done, you will see the watermark preview on the video on the right of the window. You can simply use the watermark frame to resize the image or text and also move it to any position you want. Then go back to the editor and hit the “Convert Now” button to export your videos.
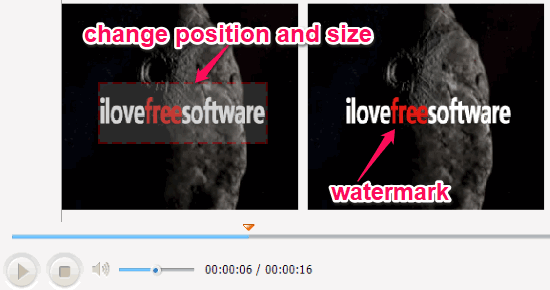
FFmpeg:
FFmpeg can also be used to batch watermark videos. It is actually a command line audio/video encoder which can be used to perform various actions on video files. As an example, you can add text watermark and image watermark to videos. It doesn’t have any direct command to batch watermark videos, but you can create a batch file with the same watermark command for different video files. Now, let’s see the required steps below.
How to Use FFmpeg to Batch Watermark Videos:
First, let us see the FFmpeg command to add an image watermark to a single video. The command is as follows:
ffmpeg -i [input file]-i [watermark image input]-filter_complex “overlay=10:10” [output file]
In this command, you would need to enter the input file path, watermark image path, and a name for the output file. The “overlay” part of the command will allow you to specify the position of the image watermark.
To know more you can check out these posts: Watermarking videos from the command line with FFMPEG filters and Batch overlay logo to directory of video files.
Now, let me tell you the FFmpeg command to add text watermark to a single video. You can do that using the following command:
ffmpeg -i [input file]-vf “drawtext=text= [your text]:x=10:y=H-th-10: fontfile= [font path]: fontsize=12:fontcolor=white: shadowcolor=black:shadowx=5:shadowy=5” [output file]
In the above command, you have to enter the input file path, the text watermark, the font path which you want to use, and the output file name. You can also set the position of the logo, font size, font color and text shadow color in the command.
If you would like to know more then check out this post: FFmpeg text watermark.
Now, if you want to add an image watermark or text watermark to multiple videos, then you have to create a batch file with the same command but with different input files and output file names. Suppose, you want to batch watermark 4 videos, then you would need to add 4 commands in the batch file. You can create the batch file by simply copying the command in a notepad and then save this file with “.bat” extension. As an example, you can see in the below image that I have added 3 similar commands with different input files and output filename for adding an image watermark to multiple videos.
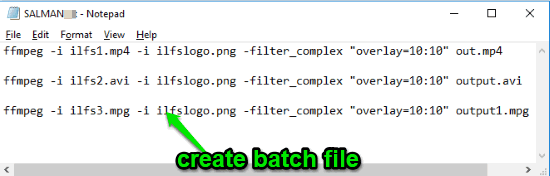
Closing Words:
These are some of the best software to add watermark to multiple videos at once. Personally, I like “Easy Video Maker” as it comes with an intuitive interface and watermarking batch videos is also pretty easy. If you would like to add text watermark instead of image watermark, then Any Video Converter is probably the best option for you.
Try them out and do let me know if you’re familiar with any other software to batch watermark video.