In this particular tutorial, I will try to explain how to enable tabs for Notepad on Windows 11. In the recent Windows insider build on the dev channel, you are now given updated Notepad app. It has tabs and you can now work on the multiple files at the same time. No need to have multiple instances of Notepad open for many TXT files.
The tabs in the new tab can be merged, split, and reordered. They work pretty much like the tabs of the modern browsers such as Microsoft Edge and Chrome. You can just drag any tab by its title bar and pace it anywhere. Not only that but tabs of Notepad also support Ctrl+Num keyboard shortcut.
Unfortunately, not all Windows 11 users have tabs in their Notepad app. Only insiders have this by default but if you using stable Windows 11 build then you can manually add tabs to Notepad with a little tweak. I will show you here how to do that for now.
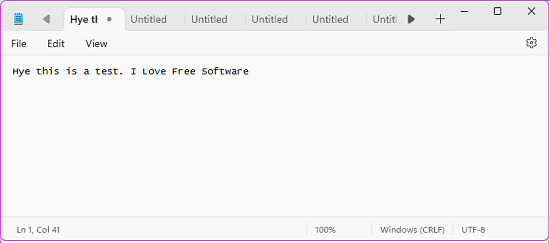
How to Enable Tabs for Notepad on Windows 11?
Tabs in Notepad on Windows 11 Dev Insider Build:
If you are in the latest insider build of Windows 11 then you will have the tabs in the Notepad there by default.
For example, I am using the Windows insider build and currently I am on the build 25272.1000. You can see this in the screenshot below and I have tabs in the Notepad app.
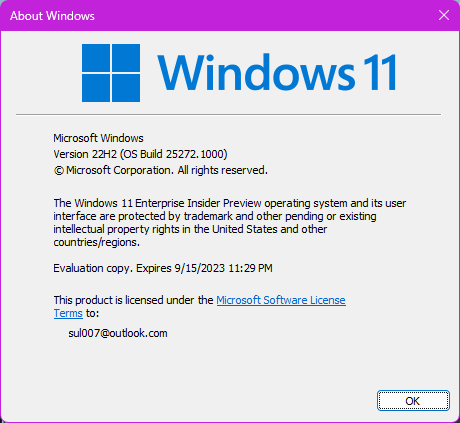
If you are just like me and then you don’t have to do anything extra. Just open Notepad and then you will see the new interface with tabs.
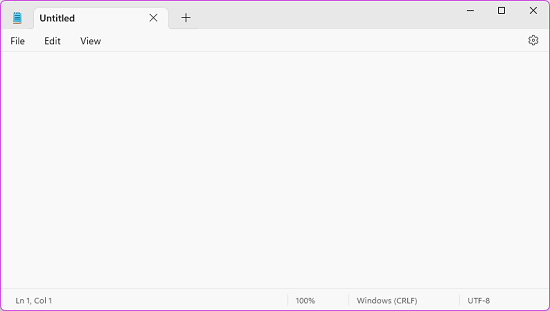
You can open any number of tabs and then tab bar is running out of space, it will adjust them in a scrollable tab bar. You can right click on any tab and even close other tabs or tabs on the right.

The other core features of the Notepad remain intact. You can now just open a new tab whenever you want to open another text file. The new tab will open a new unsaved Notepad where you have to write something in order to save it.
Add Tabs to Notepad on Windows 11 Stable 22H2 Build:
If you are using the regular stable build of Windows 11 then good news for you is that you can try out this new Notepad app with tabs. There is a little trick to do it by manually installing the latest Notepad app.
So, let’s try installing Notepad app with tabs on a stable Windows 11 22H2 copy. Here are the steps:
- Search for Notepad in Start and then right click on it to uninstall it.
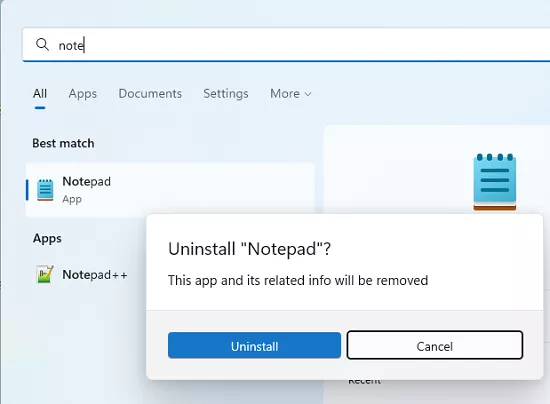
- Go to this site and from the drop down before the search box, choose ProductID.
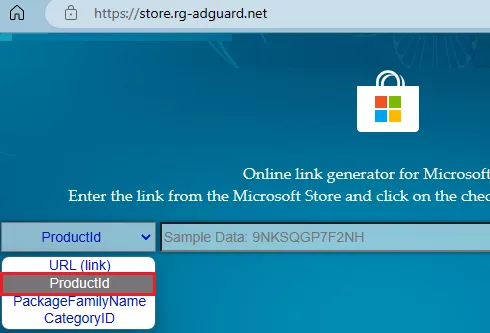
- Paste this code: 9MSMLRH6LZF3 and from the last smaller dropdown, select the “Fast” option.
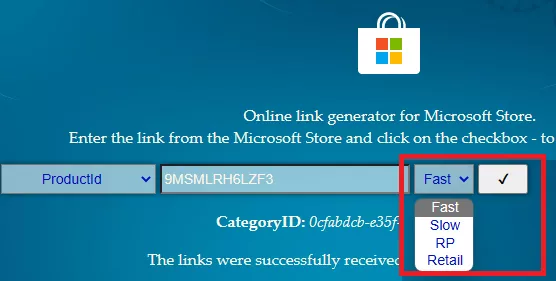
- It will load the Notepad app’s MSIXBUNDLE file. Scroll to the bottom and then download the “Microsoft.WindowsNotepad_11.2212.33.0_neutral_~_8wekyb3d8bbwe.msixbundle” file.
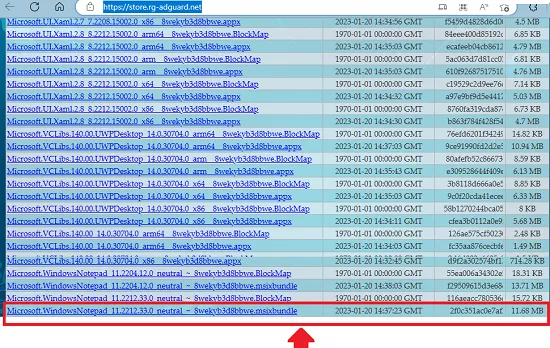
Now, the downloaded file looks like this.
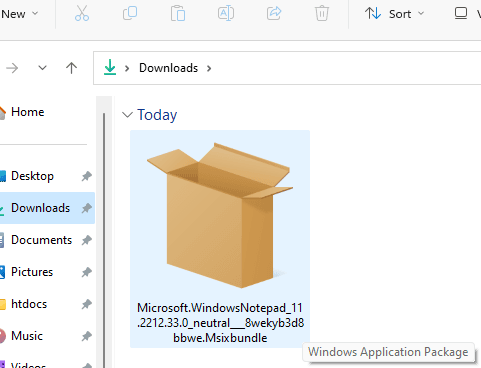
Just double click on it and install it.
Or, you can use the following command to do it as well.
Add-AppPackage -Path "Path To MISXBUNDLE FILE"
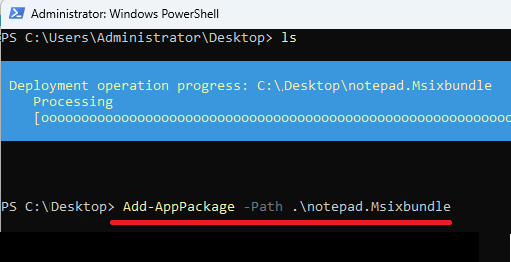
Now, you have the new Notepad with tabs. Open it from the Start or by typing “notepad” in Run.
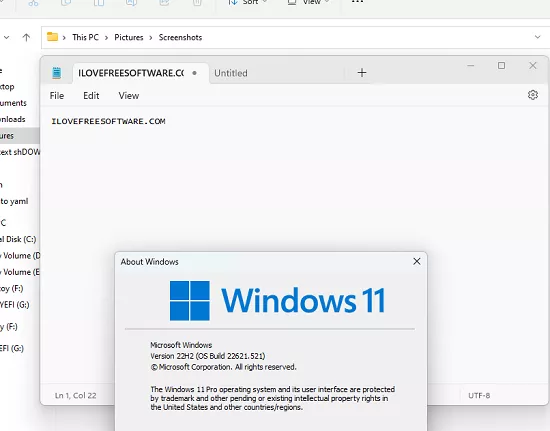
This new Notepad apps with tabs supports dark mode and you are now free to use it in the way you want.
So, now, you have two ways to try out the new Notepad app for free. Just follow the steps to add tabs to Notepad on any Windows 11 PC. However, it will not work on Windows 10, I know because I tried it.
Closing thoughts:
It’s so nice to see tabs in Notepad and they work as expected. I haven’t experienced any glitch so far and liking this new user interface. I also liked the fact that non-Windows 11 insider users can try it as well. But I will recommend you to wait till it finally arrives as apps and features in the Windows insider are known to be unstable as they show unexpected behavior sometimes.