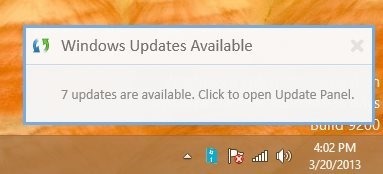Here is a simple tutorial that will enable you to get update notifications in Windows 8 desktop. One of the new changes that was introduced in the new Windows 8 is the new notification system. In Windows 8 you no longer get notification through the system tray in the taskbar, which again is annoying just like the all new Windows start screen. Everyone that used Windows was used to this way of getting notification.
Now Windows 8 is quite new and it gets frequent updates that are required to deal with vulnerability issues, system stability issues or just time functionality increments of the system.
So getting the update status on the desktop is really helpful because almost every Windows 8 users spends most of their time of the desktop mode. To solve this situation just follow this post and get update notifications in Windows 8 desktop.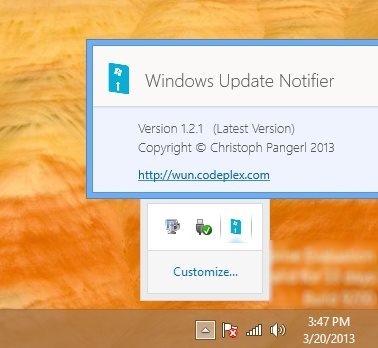
To solve this simple problem we will be using a software called Update Notifier which gives you the option to get update notification in Windows 8 desktop. To start with this tutorial just follow the steps stated below.
Steps to get update notifications in Windows 8 desktop:
- The first and oblivious step that have to do is download the app from here. This little utility is very small in size just about 90 KB and is completely free.
- After you have downloaded the file, just unzip it, and run it like any other Windows application and the utility will start working for your Windows 8. The best part about this app is that it is a standalone .exe file and no installation is required, all you need to do is double-click on the files run it. If there is an update you will have the update notification in front of you.
- To get basic information about the application just left click on the applications icon and you will have the information like version of the application and it’s website link as displayed as shown in the first screenshot of this post.
- To access options provided by this little utility just right-click on the apps notification tray icon and you will have the menu in front of you as shown below. This context menu shows you the settings of the app as well as the number of updates available.
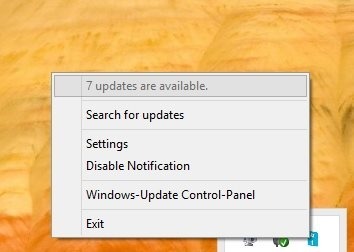
- Clicking on the settings button will open up settings window as seen below. Here you can modify settings related to the app after you are done just click on the ‘ok’ button. These settings includes the option to startup the app along with Windows, the style of notification, hide icon, update search frequency etc.
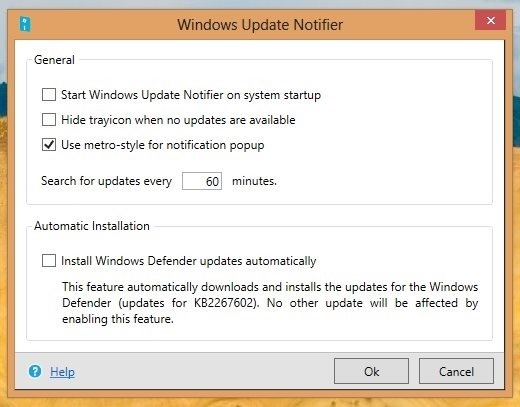
- When an update is available then you will get the notification in front of you as shown below. Clicking on this will bring up the Windows Update panel in the control panel.
In this manner you can use Windows Update Notifier and get update notifications in Windows 8 desktop mode. Also check other useful Windows 8 tutorials listed below.
Check out these Windows 8 Tutorials as well:
Password Protect Data in Windows 8 By Enabling Bitlocker
How To Turn Off Sync Settings In Windows 8