[yasr_overall_rating] [yasr_visitor_votes]
In this tutorial we will learn how to remove shortcut arrow in Windows 8. This tutorial will also work for Windows 7 and Vista. The shortcut icons in Windows as most other operating system have a small little arrow on them.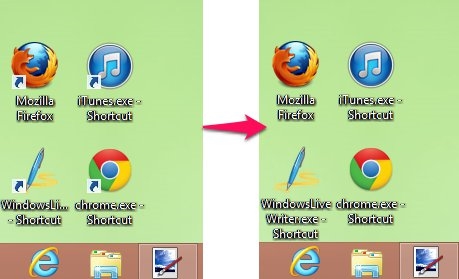
But the desktop and the icons on it looks way more prettier without these shortcut arrows in Windows 8 and other versions of Windows. In this tutorial we are going to use a simple application called Windows shortcut arrow editor which enables you to remove shortcut arrows in Windows 8.
How to remove shortcut arrows in Windows 8:
- The first thing we have to do here is download the application that will enable us to remove shortcut arrow in Windows 8. So download Windows shortcut arrow editor by clicking on this link.
- After you have downloaded the file, you will notice that it is a zip archive. So extract its content by using what ever utility that you usually use. You will be able to see three folders. From these folders just use the program file which is located in the folder named Windows 8, if you are running Windows 8. Also there will be two versions of the program one for 32 bit windows while the other for 64 bit Windows. So use the appropriate program according to your system.
- Now just double-click the program and you will come across the interface as shown in the screenshot below. To remove shortcut arrows just click on the option as pointed out in the screenshot below and the shortcut arrows will be removed from all the shortcuts you have on your desktop in Windows 8.
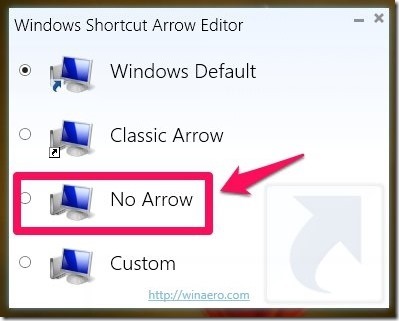
- Also this application offers you the ability to change the shortcut to classic arrow and custom image as well. The classic arrow has been aptly explained in application’s interface. When you click on the custom option it will open up default list icons as shown in the screenshot below. Also you can click on the Browse icon and add your own custom image as a shortcut arrow in Windows 8.
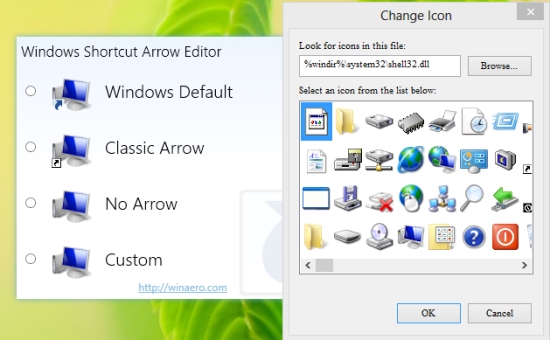
In this manner you can remove or customize the shortcut arrow in Windows 8 with this simple little application.
Here are some other Windows 8 tutorials:
How To See Disk Usage Of Apps In Window 8
How To Enable Hibernate In Windows 8