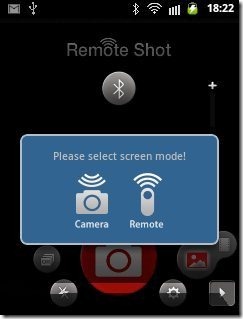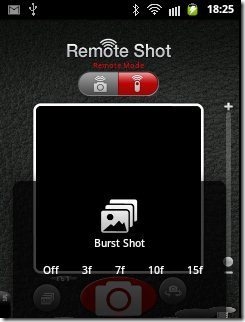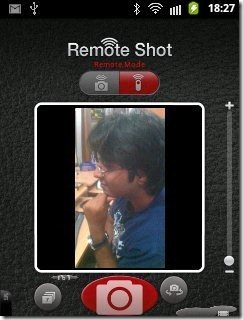Here, is a quick tutorial to remotely control camera of Android. You can now use two Android phones to take a take a single image from one of your Android’s camera. Confused? Let me summarize the whole process. Let’s say you want to take a photo from your Android phone, but want to control the photo click remotely (like, when you want to take self-shot of family). In that case, you can use a second Android phone to control the camera of first Android phone. When you press the camera button from one Android phone, the image will be automatically clicked on the other Android phone.
Let me tell you where you can exactly require this feature. You must have come across many digital cameras that have a feature to automatically click an image after the specific time set. You just have to position the camera and place it somewhere, so that it can automatically click the image of the person or object you want. Then after a certain specific time set, your digital camera automatically clicks the image of the same. We usually do it, when we have to click a family photo including everyone and there’s no extra person to click the photo. We set the timer and let the digital camera click the photo automatically.
This timer feature is available on camera of most Android phones as well. But what if you want to accurately control when to take the shot? Now, you can use two Android devices and perform the same function. Well, to do this, we use “Remote Shot” app to make one Android device as remote control and other as main camera device to take the image. The Android device which you select to work as remote control will be the main device to control the secondary Android device. The best part is that phones are connected via Bluetooth to perform this function, so you don’t even need to be connected to internet.

Steps To Remotely Control Android Camera:
Step 1: Download and install “Remote Shot – Live Preview” app from Google Play Store on both the Android device..You can also scan the QR Code below and download the app.
Step 2: Enable the Bluetooth from the settings menu of both of your Android phone.
Step 3: Launch the app on both the devices and then tap on Bluetooth button in the app on both the devices. You will see a pop-up window showing both “camera” and “remote” button.
Step 4: Tap on remote button on the Android device which you want to use as remote and not as camera to click the image.
Step 5: Tap on camera button on the other Android device to use that device as main camera to click the image.
Step 6: Allow the permissions on both the devices to get connected through each other via Bluetooth.
Step 7: Select front or back camera which you want to use to take the image. This task can be only performed from the remote device. The controls in the other Android device which you have selected as camera will stop working. You can only control the device from other remote device from which you have connected it.
Step 8: Position the Android device to make it ready to click the image.
Step 9: Set the timer to click the image from the timer button from your remote device.
Step 10: Now, tap on big camera button in the app on your remote device to click the image from the other device.
Step 11: You will see the timer will start running and will click the image automatically as soon as time ends.
This is how you can easily take the family picture including you successfully using two Android devices. Also, you can do vice-versa the remote device and the main camera device. Just click the image and make an awesome collection of full family photos.
I really like this application because of its ease of use and practicality. Moreover, it was really smart at developers’ end to use Bluetooth as communication medium between two devices, instead of using internet.
Also check out tutorial to control iTunes from Android and how to use Android phone as PC mouse and remote.