This tutorial will explain how to track time in Asana tasks automatically free. There are some free online services available which can help you track time spent on your Asana tasks with ease. All the services use a Chrome extension to integrate with Asana and let you track time automatically without even leaving your Asana workspace. They actually add a timer button to the task editor in Asana which you can use to easily start or stop time tracking. You can track time on individual tasks separately.
In this post, you will learn about 5 free time tracking services for Asana. Most of them have no limit on the number of tasks for which you can track the work time. In addition to that, there is also no limit on the time track duration. They will automatically log hours spent on each task to a simple dashboard. Tracking your work time on Asana tasks can help you boost your productivity.
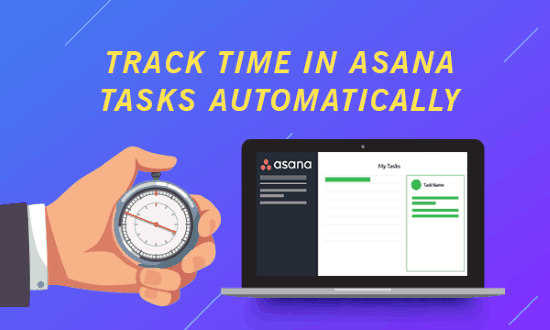
Apart from Asana, if you also use Trello and Slack for managing your tasks, then you can also track your work time on them. For that, simply follow our posts on how to track time on Trello tasks and Slack.
Clockify:
Clockify is one of the best free online services to track time in Asana tasks automatically. It uses a Chrome extension to integrate with Asana and then lets you start time tracking directly from the tasks. The logged hours are recorded in Clockify dashboard which you can access anytime you want. It is 100% free service and allows you to track time for as long as you want in unlimited Asana tasks.
How to Track Time in Asana Tasks Automatically using Clockify:
Step 1: To get started, simply open Clockify and sign up for a new account. After that, you would need to install the “Clockify” extension on Chrome. Then click on the extension icon and login.
Step 2: When you do that, it will automatically integrate with Asana. Now, when you open any existing Asana task or create a new task, you will see a Clockify button (that says “Start Timer”) at the top of the task editor. After that, you can click on the button to start time tracking on that task.
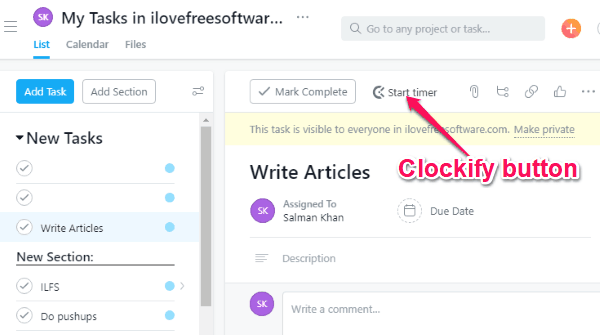
Step 3: Once you’re done working on the task, you can simply click on the “Clockify” button to stop the timer. The tracked time in Asana tasks will be logged to the Clockify dashboard. You can access them and see details like how much time you have spent on specific tasks, total work time for the day, etc.
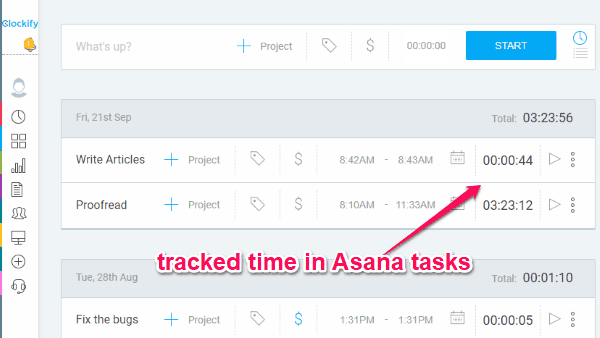
Toggl:
Toggl is another free service which makes it very easy for you to track time in Asana tasks automatically. This one also uses a Chrome extension to integrate with asana and help you track timer on tasks right from Asana. There is no limit on the time tracking duration or the number of Asana tasks which you can track the time for. The time logged by this service can be viewed on an intuitive dashboard.
How to Automatically Track Time in Asana Tasks with Toggl:
Step 1: First, you need to browse Toggl and register for a free account. Then you can integrate Toggl with Asana by installing the Chrome extension of Toggl. When you do that, a page will open where you gotta enable “Asana” from the domain list.
Step 2: As soon as you do that, Toggl will integrate with Asana and you can see a new button whenever you open a task or create a task. To start time tracking, you can simply click on the button inside any task and then it will log the time you spent on it automatically.
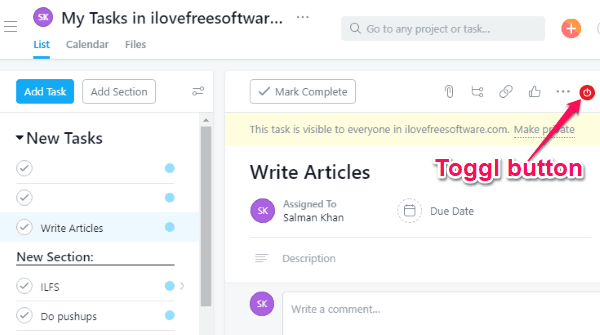
Step 3: The logged time will be visible on the dashboard of Toggl. For each Asana task, it will separately add a time entry on the dashboard. You can see how much time you have spent on specific tasks and the total work hours for the day.
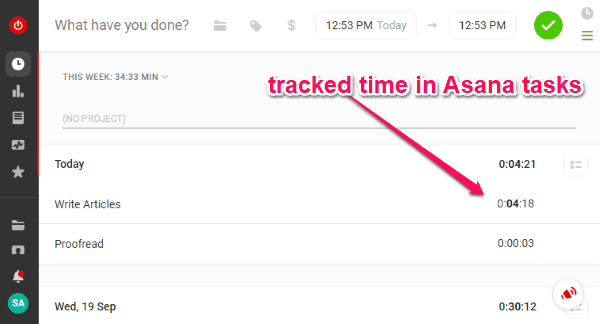
Timeneye:
Timeneye is also a free online service that can help you track your work hours in Asana tasks automatically. You can track time on as many Asana tasks as you want with this service. It also doesn’t have any limit on the time tracking duration. Similar to above services, this one also uses a Chrome extension to let you track time. The time you track will be logged to your Timeneye account’s dashboard.
How to Track Time You Spent on Asana Tasks Automatically:
Step 1: After opening the homepage of Timeneye, sign up for an account and then proceed to install the Chrome extension. Once you do that, click on the extension icon and login to your account. Then Timeneye will integrate with Asana and you can go ahead to start tracking time on tasks.
Step 2: Now, open any Asana task for which you want to track the work time. Then you can see a “Timeneye” section added below the “Description” section in the task editor. To track time on the task, all you need to do is click on the “+” button. After that, it will ask you to choose a project, phase, and then hit the “Start Timer” button.
![]()
Step 3: This will start tracking your work time on that task, you can stop the timer whenever you want. When you do that, the tracked time will be logged to the Timeneye dashboard. You can browse the dashboard and see details about the Asana tasks and the time you spent on them. You can see the time entries on a calendar or in details on the “Projects” tab.
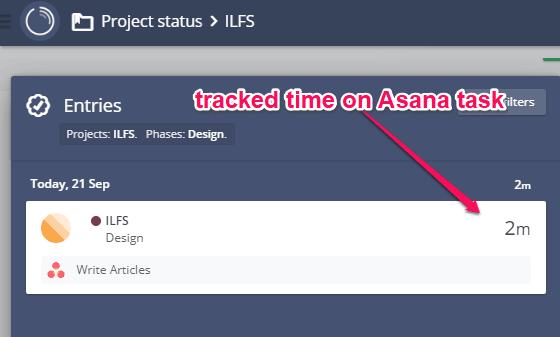
TMetric:
TMetric can also be used to automatically track time spent on Asana tasks. It lets you simply integrate TMetric with Asana with the help of a Chrome extension and then easily track your work hours. You can track the time spent on as many tasks as you want for free. It also doesn’t have any restriction in the time tracking duration per session. The time which you track using this service will be logged to the TMetric dashboard.
How to Use TMetric To Track Time on Asana Tasks Automatically:
Step 1: First, you would need to sign up for an account on TMetric. After that, you can integrate TMetric with Asana by installing its Chrome extension. Then proceed to track time spent on Asana tasks.
Step 2: Now, when you open any task in Asana, you will see a TMetric button in the task editor. To track the time you spent on that task, simply click on this button and then it will start the timer and log time automatically.
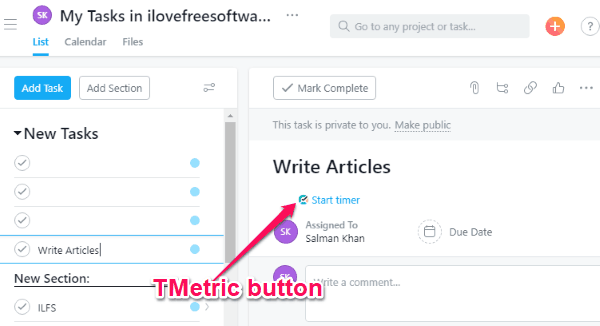
Step 3: After you’re done working on the Asana task, you can click on the TMetric button again to stop the time tracker. Now, it will automatically log the time on the dashboard of your TMetric account. You can open the dashboard and see how much time you have spent on different tasks and it even calculates your total work hours for each day.
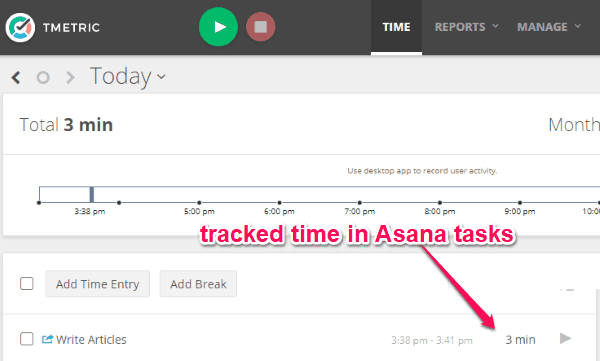
TrackingTime:
TrackingTime is also a very useful online service that allows you to track time spent on Asana tasks automatically for free. You can easily integrate this service with Asana and then track time on individual tasks. Unlike the other services explained above, this one has some limitations in the free version like you can have 3 active projects and up to 100 tasks at the same time. This one also logs the time on a simple dashboard.
How to Automatically Track Time You Spent on Asana Tasks using TrackingTime:
Step 1: When you create an account on TrackingTime, you can simply proceed and install the extension on your Chrome browser. After that, it will open a popup window on which you would need to enable the “Asana” domain. As soon as you do that, it will automatically integrate with Asana.
Step 2: Now, whenever you open any task on Asana, you can see a “Timer” icon at the top of the task editor. You can simply click on that icon and it will start tracking time for that task automatically.
![]()
Step 3: When you are done working on the task, simply click on the icon again to stop the timer. Now, it will automatically log the time that you have spent on the task to your TrackingTime account. You can open your account and see the time entry on the Tasks tab.
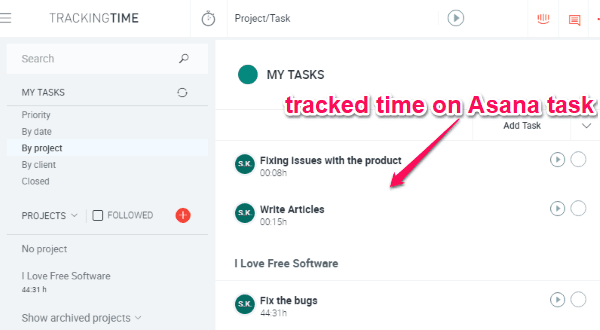
Closing Words:
Looking for a free service to track time in Asana tasks? If yes, then try out all the services explained in this post. These services are very easy to use and for free. They provide one of the best options to keep a record off your work time that you spent on Asana tasks. The main USP of these services is that they integrate with Asana to let you do the same without even leaving your Asana workspace.
Go ahead and try them. Do let me know what you feel about these services in the comments below.