This article talks about new features of Notes App on iPad in iOS 8. Apple has introduced iOS 8 and has added two new features to Notes App on iPad: Text Formatting, Replace text, and Insert Photos. Let’s quickly go through these features.
Till now Notes app on iPad did not have any text formatting option and you could only write plain text. In updated Notes app in iOS 8, Apple has added Formatting features to Notes App. Now, you can use Bold, Italic, and Underline features in Notes app. You can also make your notes more informative by inserting photos to them.
Another interesting option that has been introduced is Replace option. As I mentioned in my recent review of Keyboard app on iPad in iOS 8, Apple has introduced suggestion feature in the keyboard. In Notes app, you can use that feature to Replace any text with the suggested text.
Before I talk about these new features, I will briefly talk about how to use iPad Notes app in iOS 8 to make notes.
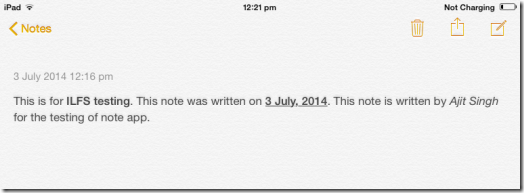
How To Use iPad Notes App in iOS 8:
Notes App on iPad in iOS 8 works in the same manner as in previous iOS versions (except the two new features I talked about above). To make any note, tap on Notes app icon from your iPad’s home screen. It will open a window with interface similar to a text book. To create your first note, tap on Compose icon at top right corner. It will open a new blank White note on screen.
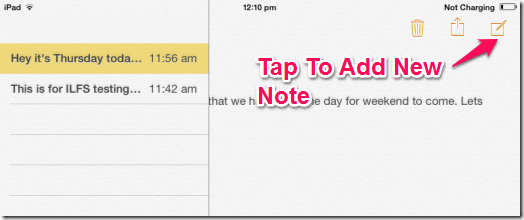
Tap on it to reveal the keyboard and start writing whatever you want to write. While making notes, you can also use iOS 8’s QuickType feature, which auto-suggests words on the basis of your writing style. The QuickType feature suggests 3 possible suggestions for each word typed by you. You can find the suggestions just above the keyboard, which makes it easier for you to input the words you want to use.
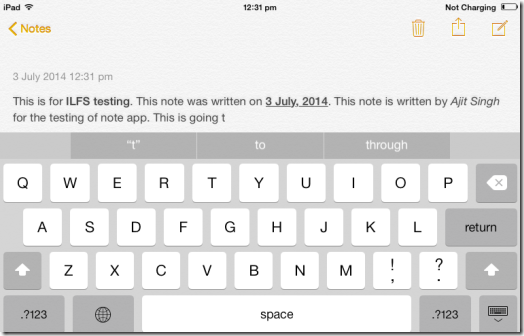
The app lets you edit, whatever you have written. To edit anything, tap and hold on the screen to get editing options. If you want to select whole text to edit, then you can tap and hold anywhere on the screen, but if you want to edit specific words only, then you need to tap on hold on that word only. After this, you will see following options: Select, Select All, Paste, and Insert Photo. If you want to select specific words only, then tap on Select option to get two bars on screen. You can move this bars to select the words you want to select.
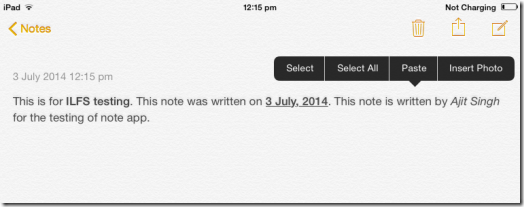
After selecting the text which you want to edit, you will get following options: Cut, Copy, Replace, B/U, Define, Speak, and Insert Photo.
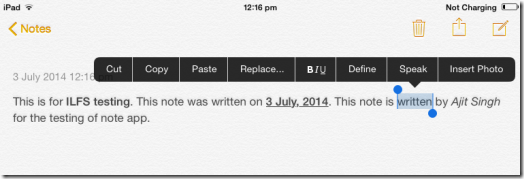
- Replace: This option lets you replace the selected word with any of the words suggested by app. You have to tap on the word from suggestions to use in note.
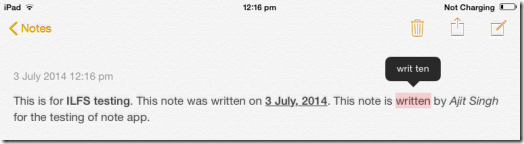
- B/U: Tap on this option to format your note by making text Bold, Italics, or Underline. Tapping on B/U option displays these 3 options separately. Tap on the one which you want to apply.
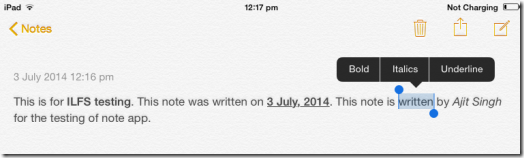
- Define: If you want to check define for any text, then tap on this option. The app provides definition from New Oxford American Dictionary along with option to search on Web. It also has Manage option to choose other dictionaries as well (though, you need to download them individually, which can also be done from within the Note app).
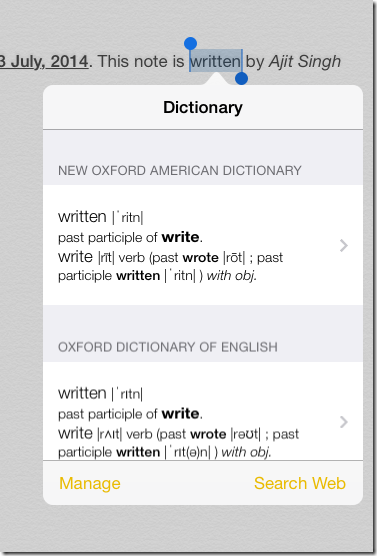
- Speak: This option reads the selected part of text from the Note. But to get this option, you need to enable this feature from Settings. Follow these steps to enable it: iPad Settings >General >Accessibility >Speak.
- Insert Photo: This option lets you add photos from iPad’s Photo Album for adding to notes. You simply need to go to your album and select photo you want to add. It doesn’t let you add multiple photos so you need to select each one individually.
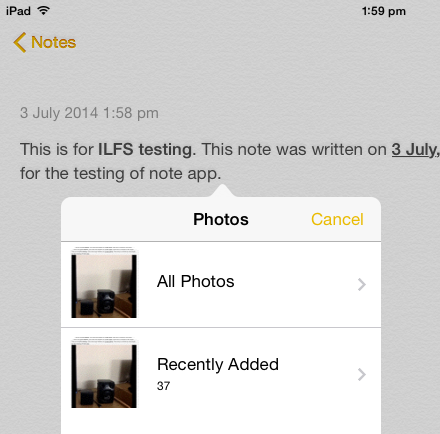
Just like iOS 7, iOS 8 also offers Auto save feature so you don’t have to worry about saving your notes. If you want to share your notes then you can do it by tapping on Share icon at top right corner.
Searching Notes On iPad With iOS 8:
If you have a lot of notes saved on your iPad, then it can become tricky to look for any particular note from the collection. But with iOS 8, you can easily search for your notes using any of the two methods: From Notes app and From Spotlight feature.
- From Notes App: Launch the Note app and swipe towards bottom on side containing the title of your notes. You will see a search bar where you can type any text which is a part of the note you are looking for. The app will display all the notes containing the text entered by you and you can open the one you want by tapping.
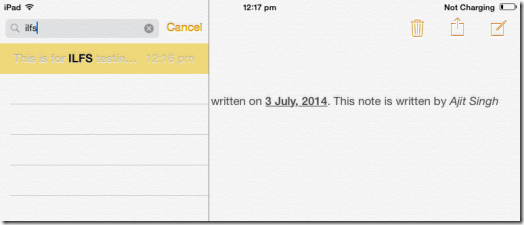
- Spotlight: You can also use Spotlight for searching your notes. To open Spotlight, slide towards bottom on the home screen of iPad anywhere. Now, type any text related to note to get the results.
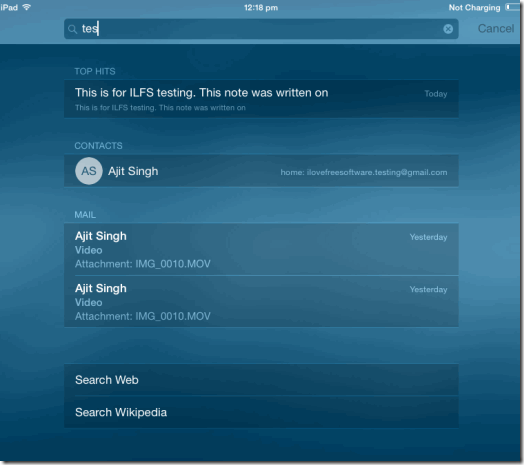
Now, you can follow the above mentioned steps to create and share notes using new features added to iPad Note app in iOS 8.
You may also like: SwiftKey Note for iPhone and 5 free note making apps for iPhone.