This article explains how to enable offline browsing in Google Chrome browser. By default, Google Chrome (or any other browser, as a matter of fact) only lets you browse the web as long as you’re online (have an active network connection). However, the offline browsing feature of Google Chrome lets you visit (some) webpages, even when you’re offline. To do this, Google Chrome uses the offline web cache (already loaded copies of the webpages accessed while online stored on the disk) in history. This means that whenever you try to access a webpage offline, the browser will look for its older (stale) copy in the cache, and load it up if the same is found. Obviously, offline browsing will work only on the web pages that you have already visited, but it could still be handy many times.
Chrome doesn’t support offline browsing out of the box, but it can be easily enabled via a simple flag. Sounds interesting? Keep reading to find out more.
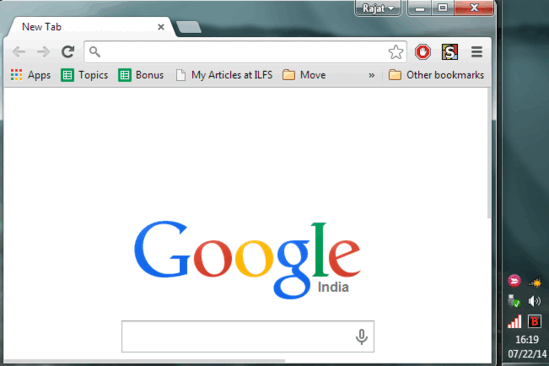
Note: As mentioned in my previous articles, explaining how to enable automatic password suggestions in Google Chrome, and how to enable stacked tabs in Google Chrome, this tutorial also requires you to access the flags sub-section of Google Chrome. These flags are essentially experimental features that may mess up with the normal functioning of your browser, as they are not yet ready for prime use. So make sure you know what you’re doing, or you might have to re-install Google Chrome.
How To Enable Offline Browsing in Google Chrome?
Before you can view cached webpages in offline mode in Google Chrome, the offline browsing flag needs to be enabled via the Google Chrome flags page. here’s how to do it:
Step 1: Key in “chrome://flags” (without quotes) in the address bar, and hit Enter.

Step 2: You should now be on the flags page of Google Chrome, which displays all the experimental browser features (with their brief descriptions) as a vertically scrollable list. Now, the flag that we want is called Enable Offline Cache Mode. Scroll down the list to find it, and when found, simply click the toggle word Enable.
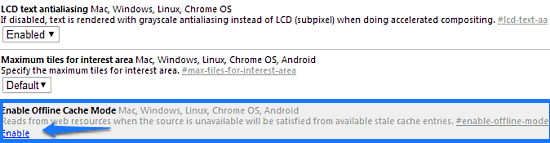
Step 3: Google Chrome should now display a restart prompt at the bottom. Click the Relaunch Now button to restart the browser.

That’s it. You have successfully enabled offline browsing in Google Chrome browser. From now on, you can access (almost) any webpage even without a network connection, as long as it’s been already accessed online once (This way, an older or stale copy of it would be saved to the offline cache). Simple as pie!
Note: Offline browsing is quite restrictive in nature, and it doesn’t mean that you can browse the complete website with it. Only the webpages (and the links on them) that have been accessed online before will be accessible when browsing offline. And the content that will be served would be the one that was available on web page at that time, and not the latest content.
Also See: 5 Free Offline Browsers to Browse Websites Offline
Conclusion
Offline browsing is quite a nifty experimental feature of Google Chrome. Although it’s quite restrictive, but it works the way it’s supposed to. Offline browsing can come in really handy in situations when you want to refer to some web content accessed previously, but don’t have an active network connection. Do give this feature a try, and let me know your thoughts in the comments below.