This tutorial explains how to automatically hide Windows 10 taskbar on maximizing a window. That means whenever some maximized window is in focus or you maximize a particular program (say browser, image editing software, folder, File Explorer, Notepad, etc.), then taskbar of Windows 10 will hide automatically. The taskbar will re-appear automatically when you access a window in restore mode.
To automatically hide Windows 10 taskbar on maximizing a window, you will be needing a free software, known as “SmartTaskbar“. The software is simply awesome as taskbar won’t consume space or annoy you while working on a particular application in maximized mode. So, your full concentration will remain on that specific window only. Whenever you want to use taskbar, you can simply restore that window or place mouse cursor on the bottom part of desktop.
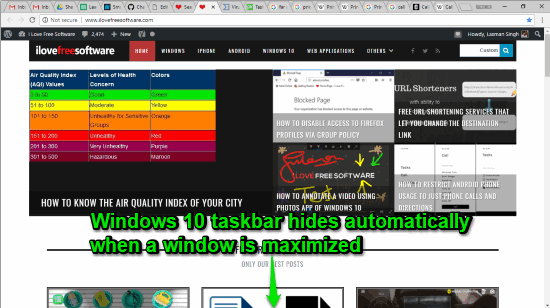
How to Automatically Hide Windows 10 Taskbar on Maximizing a Window?
Step 1: Download the set up file of this software. When it is done, install it.
Step 2: After installation, run this software, and it will sit in the system tray.
![]()
Step 3: This is an important step. You need to right-click on the tray icon of this SmartTaskbar software and select “Auto” option.
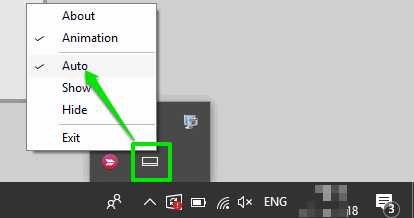
That’s all you need to do. Now the software will do its work. As soon as you maximize a folder/application, the taskbar will hide immediately. When you switch from maximized window to normal mode window or restore the maximized window, the taskbar will be visible again.
The Conclusion:
Windows 10 already has a built-in feature to automatically hide taskbar when not in use or you can permanently hide taskbar. But the thing is, it isn’t helpful when you want taskbar to hide only when some application is maximized. To solve it, this software is pretty helpful. Just run this SmartTaskbar software, set it to Auto mode, and it will hide Windows 10 taskbar on maximizing a window and show it again when a window is in restore mode.