This tutorial talks about how to change clipboard text case in Windows. In this tutorial, I will use a freeware called Paste Text Like to do the same. Using this free software, you can easily change the case of the clipboard text to upper, lower, title, and invert case. Not only this, the freeware also offers some other options to change formatting of the clipboard text.
Changing case of cliboard text while pasting can be useful many times. Sometimes, you copy text which is upper case, and you want to paste it as title case. That’s where this tool comes handy.
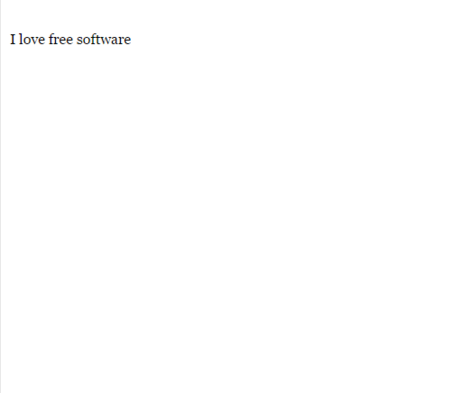
There are many options already to change text case. You can use hotkeys to change case, change case online, or even in Excel or Google Docs. But in case you want to change case of clipboard text while you are pasting it, then this software is the best option I have come across.
How To Change Clipboard Text Case?
Paste Text Like is a free software to paste clipboard text in various ways. And the best part is that you can paste the clipboard text by just a hotkey. Also, you can customize the hotkey according to your choice. The software comes as a portable software and once you start it, it keeps running in the background. You can access it from the system tray for changing its settings. Using Paste Text Like, you can paste the text in the following cases:
- Upper Case: Paste clipboard text by changing all the text to upper case.
- Lower Case: Using this option, you can paste the clipboard text as small letters.
- Proper Case: This option makes the first letter of every word in clipboard text capital.
- Invert Case: This option inverts the case of the copied clipboard text. Upper case letters will change to lower case and vice versa.
These are some other options also in Paste Text Like freeware to change clipboard text:
- Paste As Plain Text: This option allows to paste the clipboard text by removing all the formatting from it. It removes hyperlinks, bold, italic and other formatting from the text.
- Remove Extra Spaces: This option allows you to remove extra spaces from the clipboard text.
- Make Text as Valid File Name: This option removes all characters from the text which are not allowed in a file name such as “/, >, <“, etc., and replaces them with “_”.
- Paste Current Date: Using this option, you can paste the current date to anywhere.
- Mimic Typing: If you paste clipboard text using this option, then the final text will be pasted in a typing manner; character by character.
These were the different options to paste the clipboard text using Paste Text Like. At this point, you know what are different ways to paste text using Paste Text Like. So, let’s see how to use this freeware to change case of clipboard text.
Step 1: Download Paste Text Like freeware from this link. After that run it from the download directory, and you will see its icon in the system tray.
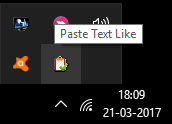
Step 2: Copy any text and use Win+V as a hotkey to bring the paste options. Do note that, you can also change the hotkey by settings option in the right click menu of its tray icon.
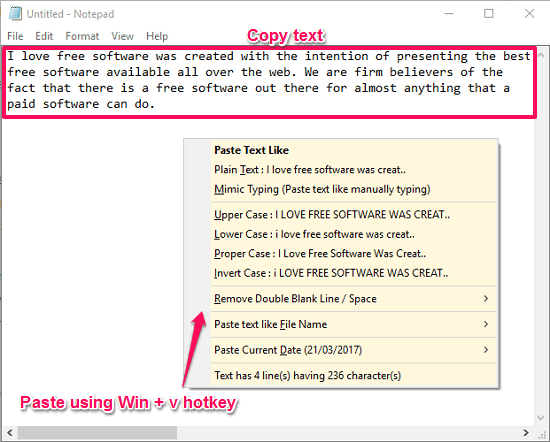
Step 3: When the paste options menu has appeared, you can choose any case from it. And the corresponding case will get applied to the clipboard text. For all the cases, you can see the animated GIF in the beginning of this tutorial.
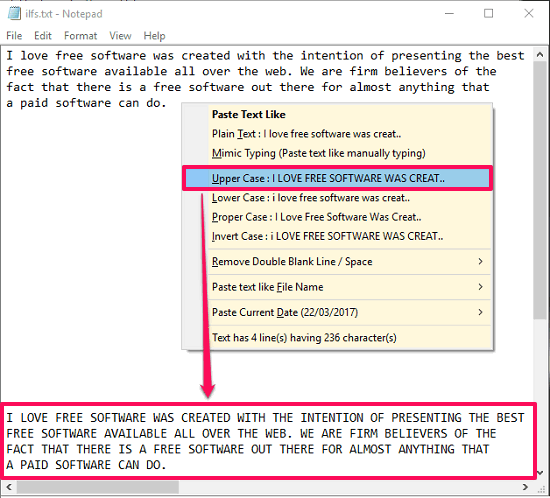
So, in this way you can easily change the clipboard text case using Paste Text Like freeware. The software does what it promises in a very efficient way. Not only change case, you also paste clipboard text in other formats, which I have already explained in the tutorial above.
Conclusion
Paste Text Like makes it pretty easy to change clipboard text case. I really like the fact that you can paste any text in any format in any window and it does all that with just a hotkey. The default hotkey to paste clipboard text is very similar to default Windows paste hotkey so it’s pretty easy to remember it. All in all, Paste Text Like takes the copy-paste methods to a whole new level.