This is a quick tutorial to explain how to hide drive letters in Windows 11 Explorer. Hidden Windows 10 Features is a free software which lets you hide drive letters. And it works on both; Windows 11 and Windows 10. Basically this software is a collection of different useful utilities which you can use to tweak a lot of settings in Windows. And one of those tools included is drive letter hider.
If for some reasons, you only want to display drive name in Explorer then you can take help of this software. With this, you can hide drive letters of all the local and network drives in 2 clicks. It runs in portable mode and you don’t even have to install this software to use it. Apart from hiding drive letters, you can opt to display them before drive name, and do much more.
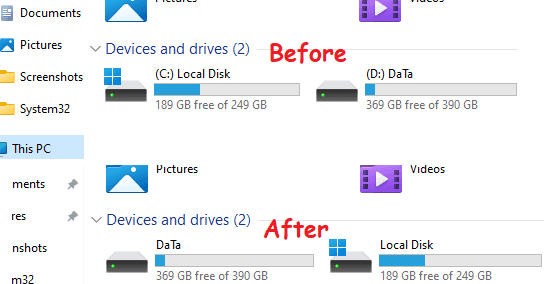
How to Hide Drive Letters in Windows 11 Explorer?
Go to the homepage of hwf which is acronym for Hidden Windows 10 Features and download it. You can download the installer or the portable version. For this post, I am using the portable version of the software.
Now, just run the software after extracting it right away. The main interface of the software will show up which looks like this.
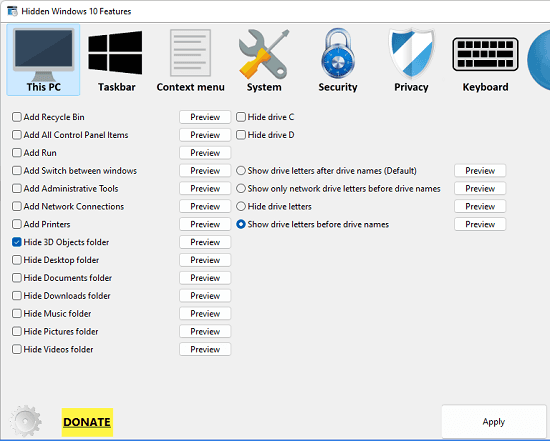
In the main UI at the right side there are some options related to drive letters display. Here you just enable the “Hide drive letters” option. Save the changes by clicking the Apply button. It will now ask you to sign out and then sign in back for changes to take effect.
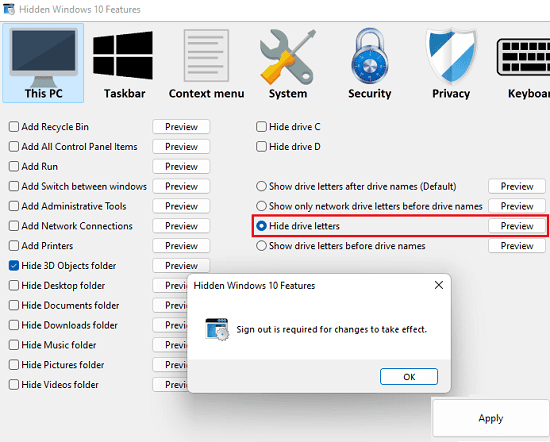
Finally, you can now open the Explorer and you will find that the drive letters are gone! This is as simple as that.
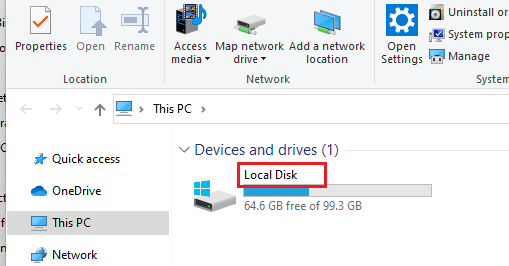
Now, you can use the software in this way to hide drive letters on any PC. It works perfectly in Windows 11 and also can be used in the same way on a Windows 10 PC. To get back the drive letters, simply use the same steps, just unselect the “Hide drive letters” and again apply changes.
Final thoughts:
It is good to have simple utilities to change things in Windows’s original UI. Hidden Windows 10 Features is one such utility that you can use to change how the dive letters are displayed. And not just drive letters but it is packed with a lot of such cool tweaks that you may want to apply on your PC.