This tutorial explains how to mirror and record iPhone screen on Windows PC. At the end of this tutorial, you will learn how you can easily mirror your iPhone screen on Windows and then record the screen. Apart from that, I will also show you how to take screenshots of your iPhone screen on Windows. For this, I will use the built-in feature of iPhone called “AirPlay” along with a third-party software “Apowersoft iPhone/iPad Recorder” which works as the AirPlay receiver on PC. So, whether you want to show something from your iPhone on a bigger screen, record anything, or even take screenshots, the method in this tutorial can help you do that ease.
If you’re an iPhone user, then you might have noticed that there is really no screen mirroring/recording apps in the App Store using which you can mirror or record your iPhone screen. This is due to the screen recording restrictions implemented by Apple for iDevices. However, with AirPlay you can now mirror your iPhone screen to Apple TV or Mac. But, what if you want to mirror and record your iPhone screen on Windows. Well, this is what the tutorial is all about.
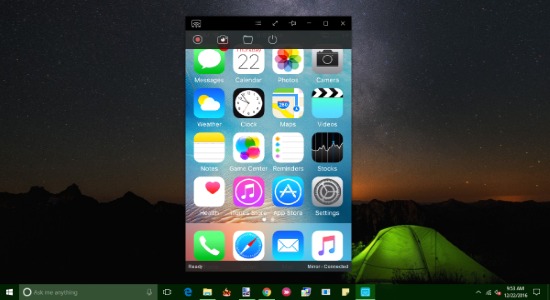
For Android users, there are 5 Free Software to Mirror Android Screen on PC.
Now, let me explain how to mirror and record iPhone on Windows PC.
How to Mirror iPhone Screen on Windows PC:
Step 1: To get started, download and install Apowersoft iPhone/iPad Recorder on your Windows PC. After that, launch the recorder and make sure that both your Windows PC and iPhone is on the same Wifi network.
Step 2: Now, on your iPhone, you need to open up the Control Center by swiping up from the bottom of the screen. On the Control Center, you will see an option named “Airplay” using which you can enable screen mirroring. Do note that if the Apowersoft software is not already running, you might not see “Airplay” option.
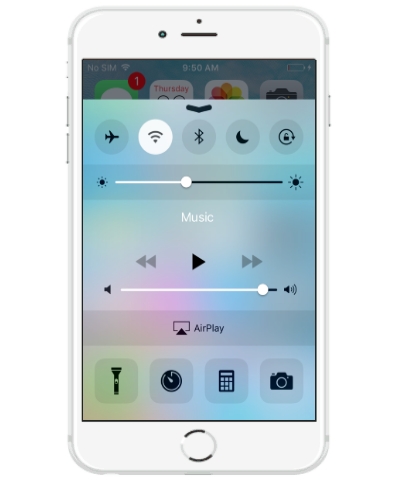
Step 3: After you tap the “AirPlay” option, it will open up a new screen where you will see the name of the software installed on your PC along with the PC name. Simply, hit the option and then enable mirroring by sliding the circular button.
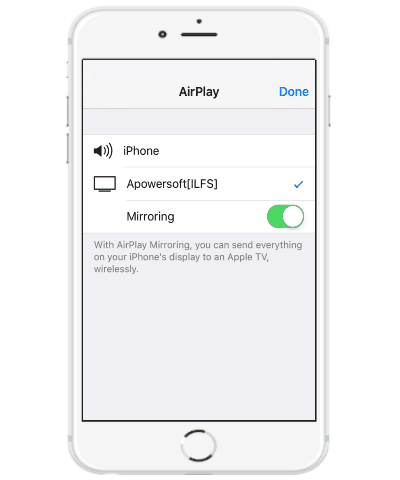
Step 4: As soon as you do that, the iPhone screen will start mirroring on your PC. That means whatever you will do on your iPhone will also be visible on your PC, as shown below. If you would like to mirror your screen in fullscreen mode, then all you got to do is double-click at the top of the instance and it will automatically trigger the fullscreen mode.
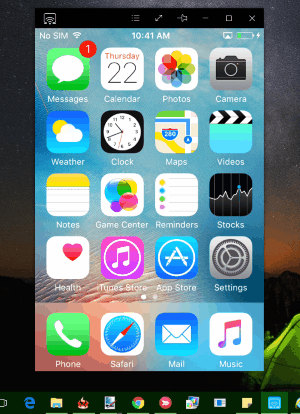
How to Record iPhone Screen on Windows PC:
Once the iPhone screen starts mirroring on your PC, simply hover your mouse cursor at the top of the mirror window. After that, you will see different buttons appears at the top. Now, simply click on the “Start Recording” button and then it will start recording your iPhone screen activities.
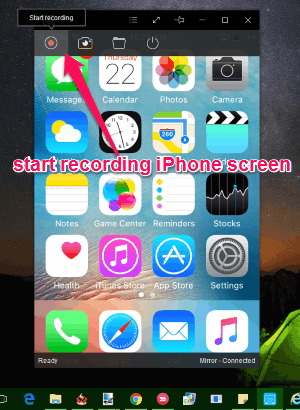
When you’re done with recording your iPhone screen, simply hit the “Stop Recording” button and then it will automatically save the video as an MP4 file.
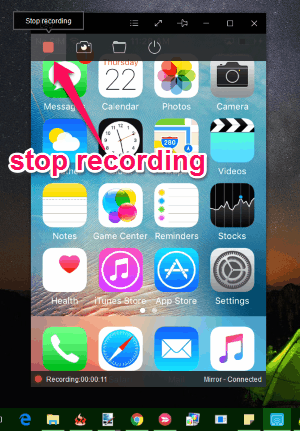
How to Take Screenshots of iPhone Screen on Windows PC:
To take screenshots of your iPhone screen, all you got to do is click the “Screenshot” button adjacent to the “Start Recording” button. As soon as you click this button, the “Apowersoft iPhone/iPad Recorder” will take a screenshot of the current screen and save it as a PNG file.
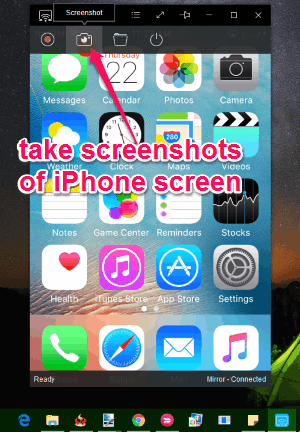
My Final Verdict:
If you’re looking for a simple way to mirror your iPhone screen to Windows PC, then this tutorial can help. Apart from mirroring, you can also record your iPhone screen and take screenshots of your screen activities. So simply, go through the steps explained in this tutorial and start mirroring, recording, and taking screenshots of your iPhone screen.