This tutorial explains how to preview Word, Excel, and PowerPoint files in Microsoft Edge. The new Office Viewer in Edge now lets you open and view office files such as documents, spreadsheets, and presentations in the browser instead of downloading them. This is very similar to what happens to PDF files while browsing the web. You can now opt to open office files in read mode and get extra options such as translator, export to PDF, and download the original file. The Office file viewer won’t let you edit files; you can only view quickly them and print them.
Previously if you don’t have Microsoft Office installed on your PC then it was nearly impossible to preview or open Office files. But with the Office Viewer, a new feature that it being rolled out to Edge Insiders, you can easily open office files before downloading them. This is good for quickly reviewing documents or reviewing them. It offers an online quick view of Office files in a read only mode. You can copy text from the documents, download the entire file, and translate the document as well. This is simple and very straightforward and for now, you can experience this feature in the canary build of Microsoft Edge.

How to Preview Word, Excel, PPT files in Microsoft Edge Office File Viewer?
To use the new Office Viewer, you need to have the latest Microsoft Edge canary build installed on your PC. Also, do note that this feature is not available for all the insiders; just a subset of regular testers for now. In a few days, it will be available to all the insiders, and then it will be pushed to the stable build of Edge.
If your Edge build has this Office Viewer then it will be enabled by default. You can test that by opening an online Word file by clicking on its direct link. You will notice that instead of downloading, it will open in Office Viewer. No matter if it is an Excel, Word, or PowerPoint file, the viewer will open it quickly, and then you can copy some text from it if you want.
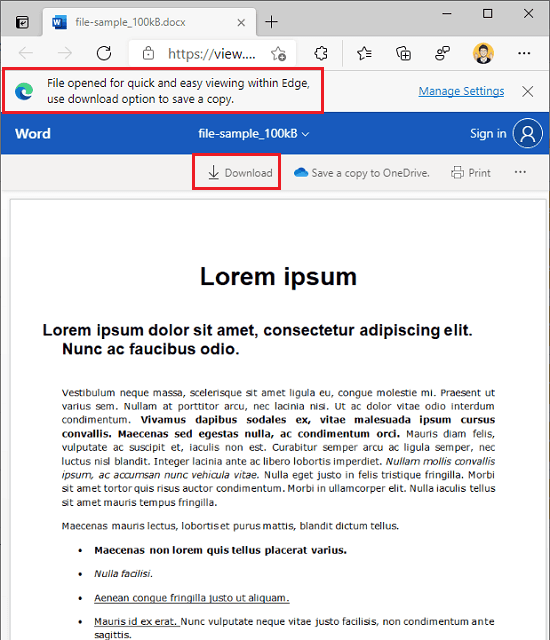
Click on the three dot icon at the top right side, and then you will see there some options related to translation, downloading the entire file, and upload the document to OneDrive. You can browse the whole file without any problems and print it directly from the browser itself.
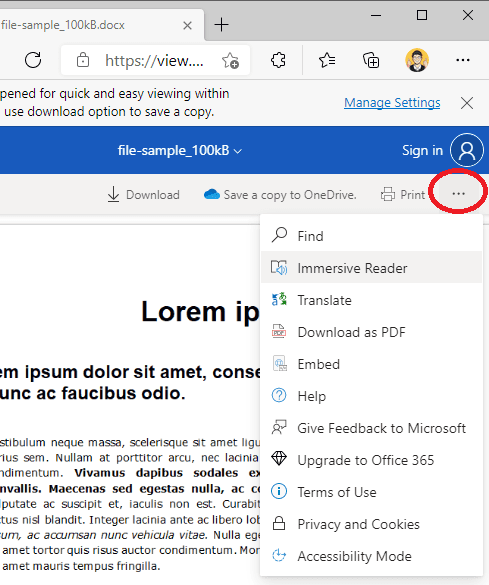
In this way, you can use this amazing office viewer feature off Microsoft Edge. It is really useful for people who don’t have Microsoft Office installed, or they can’t afford to have it on their PC. In those cases, it will help people quickly preview online office documents in a single click.
How to Disable Office File Viewer in Microsoft Edge?
No matter how good this new office viewer to love Microsoft Edge is useful but if you don’t feel like using it then you can always disable it. There can be some other reasons why you don’t want to open online office files in the office viewer. Here are a couple of steps to take in order to do that.
Step 1: Open Microsoft Edge settings from the three dot icon at the top right side.
![]()
Step 2: In the settings, go to the downloads section and then just turn off the office viewer option. This is as simple as that.
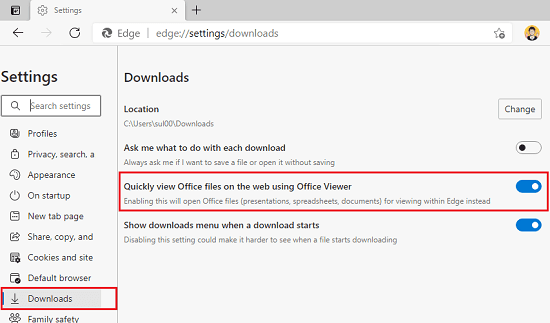
Now whenever you click on the online office file on the Internet then it will start downloading as usual. It will not open directly in the office viewer, but you will now have to make sure that you have MS Office installed in order to open and view it.
Closing words:
This new feature of Microsoft Edge is really useful, and I really liked the way it works in read only mode. It is a good tool for scenarios where your PC does not have Microsoft Office installed. With the help of office file viewer, you can always open various types of office files and print them directly or translate them. What I liked most about this tool is that you can always disable it in a few clicks.