This is a quick tutorial to explain how to put inactive tabs to sleep in Microsoft Edge. Microsoft has introduced a new Sleeping Tabs feature in the new update that you can use to save system resources being used on opened tab. This feature will automatically put inactive tabs on sleep after a certain amount of time, set by you. By default, it will put inactive tabs to sleep after 2 hours of inactivity but you can change it. This feature is not enabled in Microsoft Edge by default so I will show you how to enable and use it here.
The only problem that comes while using browsers with multiple tabs and is RAM consumption. Many times that can slow down the entire PC and it can get worse if you are already on low RAM. To deal with this issue, Microsoft Edge now has a sleeping tabs feature. If you accidentally forgot to close certain tabs then this feature will take care of them by not letting those have system resources. This is will optimize the overall Edge performance on PC and in later updates, you may get to see some great improvements in memory consumption by Edge.
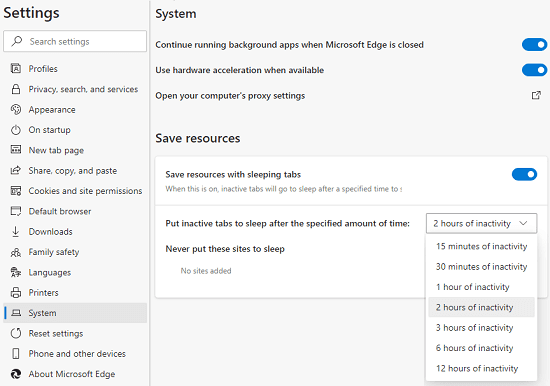
How to Put Inactive Tabs to Sleep in Microsoft Edge to Reduce RAM Usage?
Enabling Sleeping Tabs in Microsoft Edge is very simple. Make sure that you have the latest Edge update and then you simply go to Settings and then in the System section, you can see the option to enable them. If you don’t see an option there to enable them then you have to enable it Edge from Flags by typing following in the address bar.
edge://flagsJust enter “sleep” in the search box and then you will see the relevant options listed down there. Next, you just use the “Enable sleep tabs” option and then just enable it from the drop down.
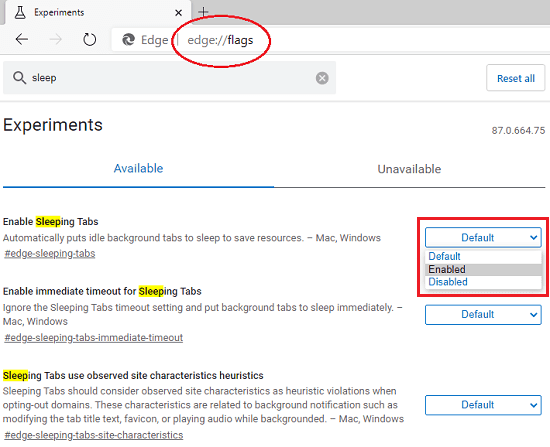
Now, you just restart the Edge browser and then you can see the options to configure Sleeping Tabs in the System settings of Edge. You can see that in the screenshot below. Here you can also set the custom time interval for sleeping tabs to activate. The default time to put tabs on sleep is 2 hours; if you want something else then you just select one of the options available in the dropdown.
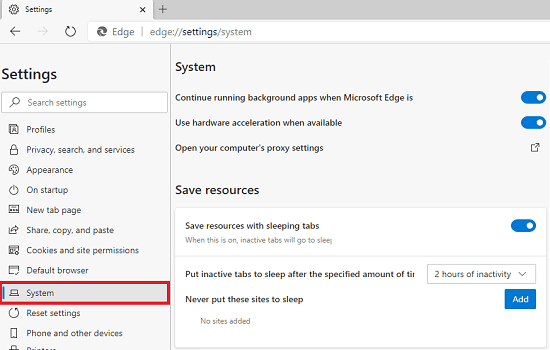
In this way, you can enable the sleeping tabs feature of Microsoft Edge. In just a few steps, you can enable it and then use it during the work. This is as simple that. And when you feel like you don’t need it, you can just turn it off or disable it from the Edge settings.
Closing thoughts:
If you are a Microsoft Edge user then you will like the new useful tools and features that Microsoft is adding in it. Most people complain about PC slowdown while using a browser with lots of tabs and hopefully this feature will take that away to a very much extent.