This article covers how to search PDF comments. The options that I have added here are free software and a website. While software has more features than website, the website is also very good to search comments in PDF. Apart from that, these options let you edit a comment, reply to a comment, as well as delete it.
You must have some PDFs containing a lot of comments. While there are tons of PDF editors and viewers available to open PDF and search for some text available in PDF pages, it doesn’t help you search comments. Keeping that in mind, I have covered these two free options here.
Let’s check both the options one by one.
Option 1: Search PDF Comments using Adobe Acrobat Reader DC
Adobe Acrobat Reader DC is a popular PDF reader software. Its free version is very good to open multiple PDF files and do the annotations. You can highlight PDF text, add sticky notes to PDF, add signatures to PDF, and more. The feature to search PDF comments is also there which is pretty useful. A separate section is provided to view and search comments in PDF.
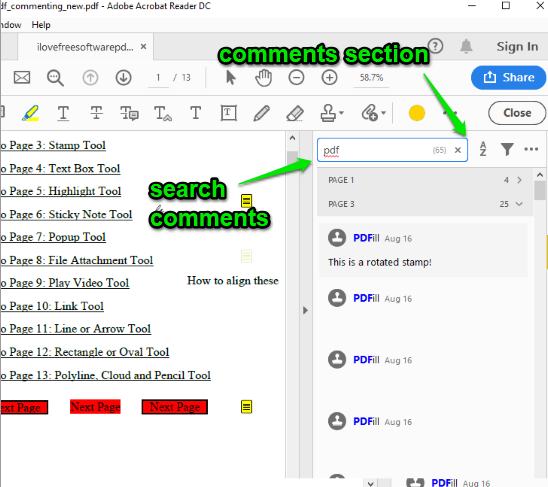
There are two very good features in the software not available in option 2. You can see the number of comments in the input PDF and number of comments per page. Apart from that, it also lets you sort comments by type, page, date, author, and more.
To search PDF comments:
- Open a PDF using File menu and then click on the Comment icon available on the right side. This will open Comments section on the right part of its interface.
- It will show how many comments are there in the input PDF and comments available in each page separately. You can also copy comment text to clipboard using the available menu.
- Use the Search box and then you can search for any comment.
In addition to that, it has other features. For example, you can edit a comment, delete it, and set comment status (accepted, completed, rejected, etc.). All such features make it a very good option to search PDF comments.
Option 2: Search PDF Comments using Free Online XODO Service
If you prefer some free service than software to search PDF comments, then XODO service is handy. One of its good features is it lets you add PDF from desktop, your Dropbox account, or Google Drive account. Like Adobe Acrobat Reader DC, it also provides a separate section for comments on the left side.
Once you have uploaded PDF file, you can click on Notes Panel icon to open Comments section. For each comment, it also shows date and time which is a good feature. The features to edit a comment and delete a comment are also there.
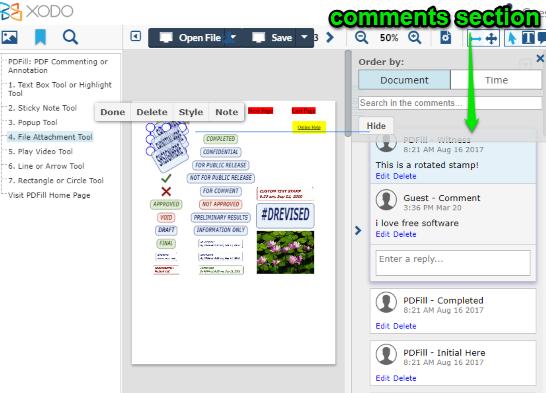
Apart from that, you can also add reply to a comment. For that, you need to click on the comment and then reply option will be visible to you.
The Conclusion:
Here I close this article containing two very good options to search PDF comments. Among these two options, I prefer Adobe Acrobat Reader DC because it has more features than option 2. The features to set comment status, highlight PDF, add signatures to PDF, etc., make it better. For searching PDF comments, both the options are quite good but if you will look for features, then option is definitely better.